February 6, 2024
Introducing the Presentation Mode, Major Updates to Default Shape Libraries and More
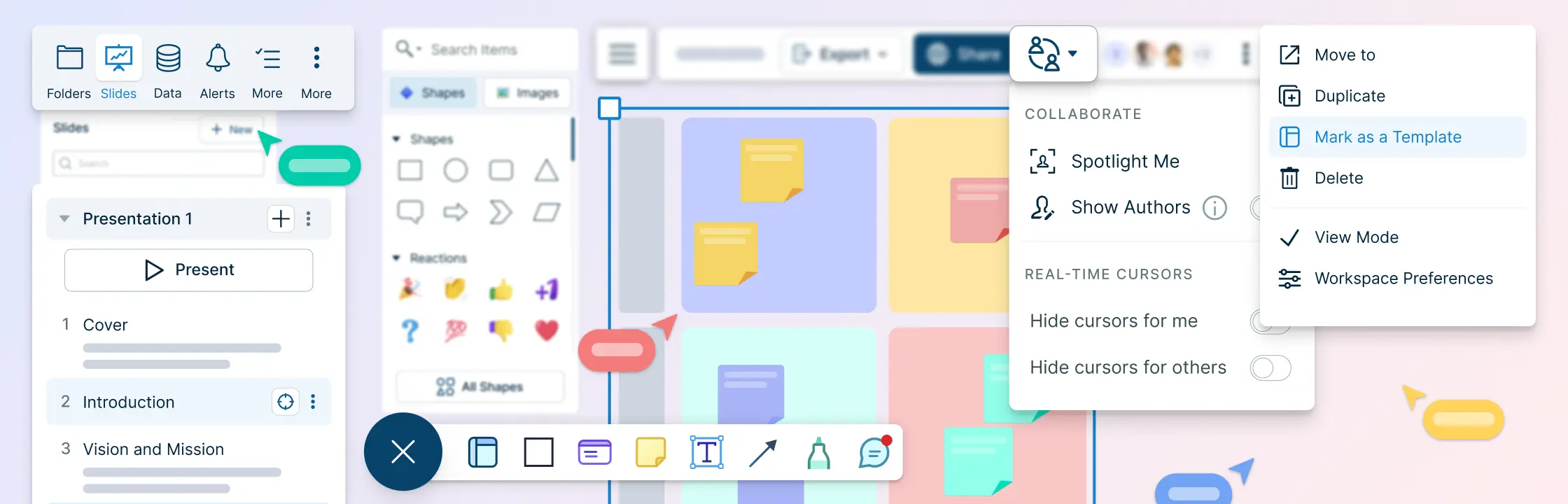
Present Directly from the Canvas with Presentation Mode
Presentation Mode allows you to transform visual content into interactive presentations. Think of it as a streamlined way to showcase your diagrams and workspaces, right on the canvas itself (no more switching apps to create separate slide decks).
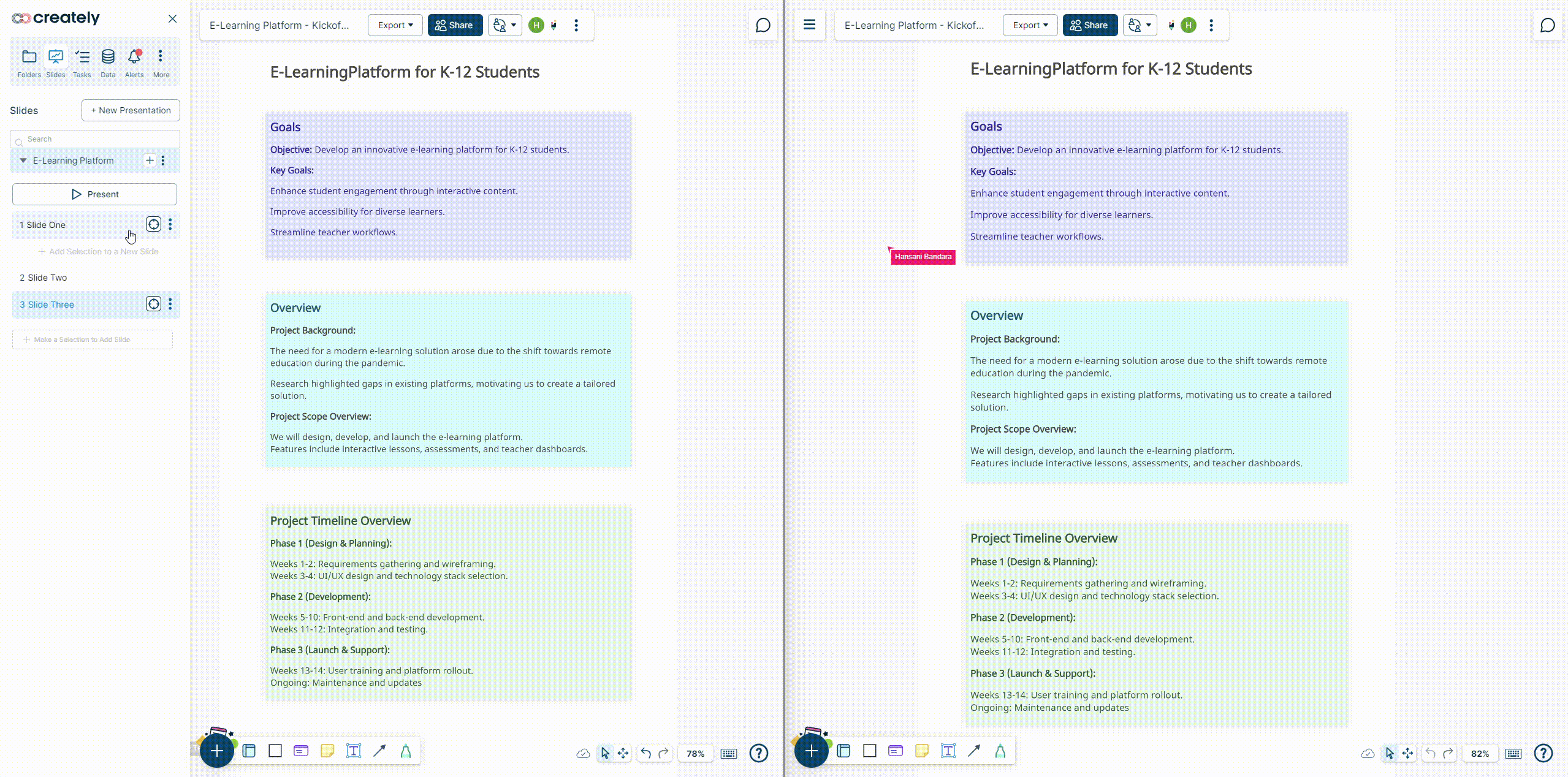
Why is it Great?
- Effortless transformation: Turn static visuals into dynamic presentations.
- Visual storytelling: Guide your audience through any diagram or workspace
- Presentation as an afterthought: Your existing designs/diagrams don’t need to be cut down to fit to slides. You can show what you need and hide the rest per slide!
How Does it Work?
- Create a Presentation
- Start by creating a new ‘Presentation’ document in any folder.
- This document will be your deck for arranging slides.
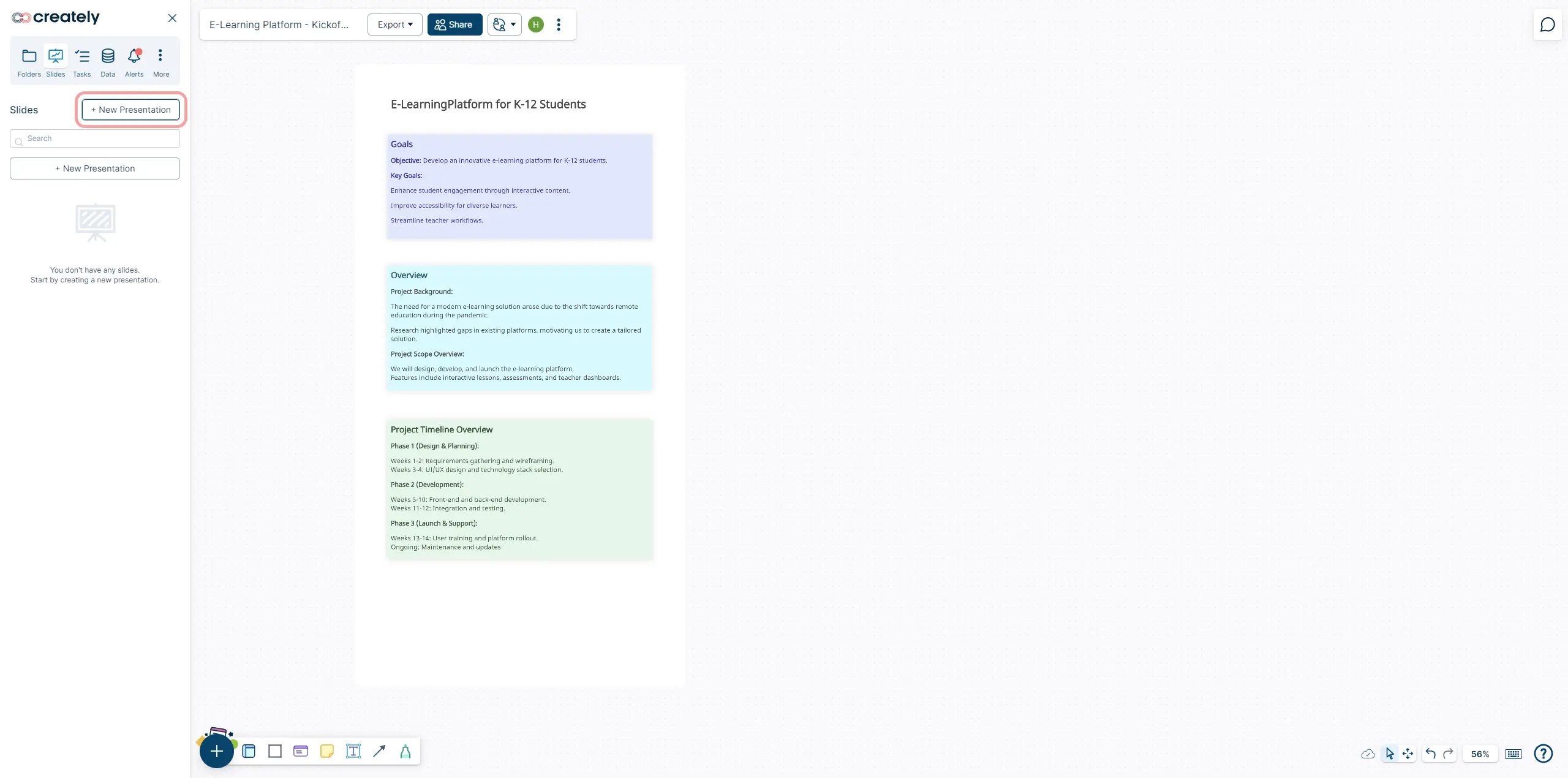
- Add Slides
- While working on your diagrams or charts, select any part you want to include in a slide.
- Hit the ‘Add to Slide’ button, and it becomes a slide in your presentation right away.

- Present Your Slides
- Your presentation shows up in the left-side panel.
- Click ‘Play’ to present your slides one by one.
- Collaborate with Follow-Me Mode
- Invite the team to view your presentation and they can follow along as you present.
- They see exactly what you’re showing, making collaboration easy.
Top Tip:
A slide can be in a ‘Focus’ mode or a ‘Pan’ mode. If it’s in the focus mode, only items in the selection are shown to the viewer. So you can effectively ‘layer’ the same diagram or design to show various perspectives with the presentation without having to copy paste to build new slides.
‘Mark as a Template’ to Create and Reuse Templates Across Different Workspaces
This feature lets you create and reuse the same template across different workspaces. You can also share them with others in your company or a specific group.
- To mark as a template go to workspace preferences and choose ‘Mark as Template' from the options.
- Your workspace will get a special status marker called ‘Template’.
- Marked templates will be available under ‘My Templates’ in the templates panel. You will see the templates grouped by folder name and who created them, below the template thumbnail and in the preview window.
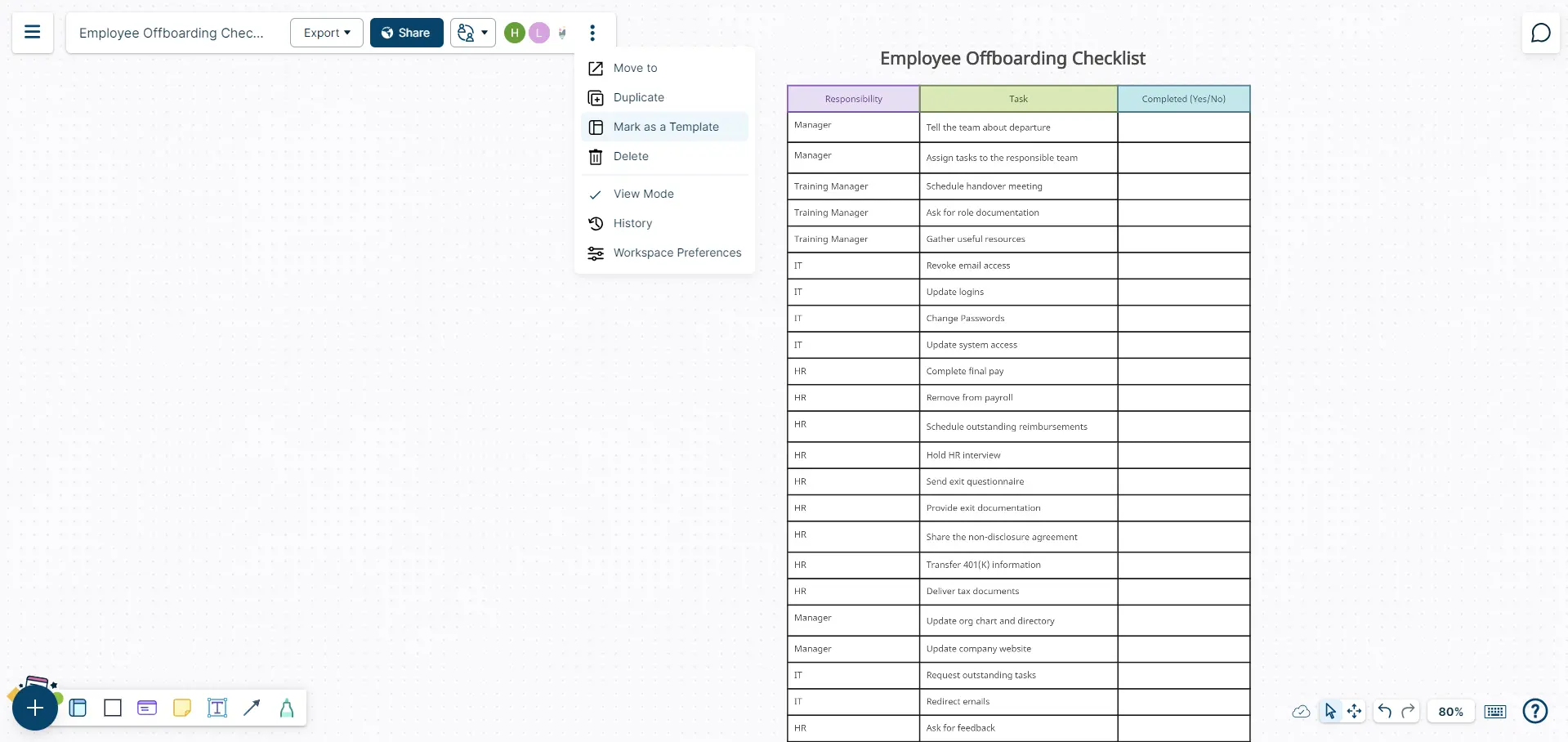
Updates to Default Shape Libraries
We are always making changes to improve the Creately diagramming experience. This update includes changes to our default shape libraries so you can access the best of Creately with that much ease.
Template Button Moved to the FAB Toolbar
We took out the ‘template’ button from the shape libraries and moved it to the FAB toolbar so that you can access the template library with a single click.
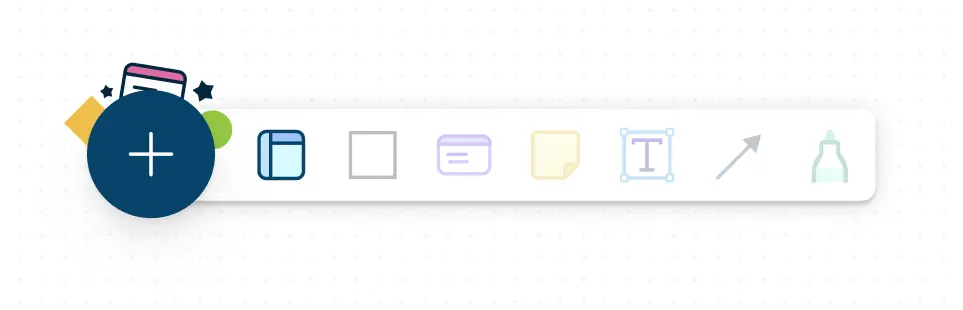
Default Shape Libraries
Workspaces now have the following libraries by default.
- Flowchart, Org Chart, Mind Map and Concept Map, Simple Shapes and a library of most-commonly used templates for faster diagramming.
- Reactions and stickies for easier collaboration.
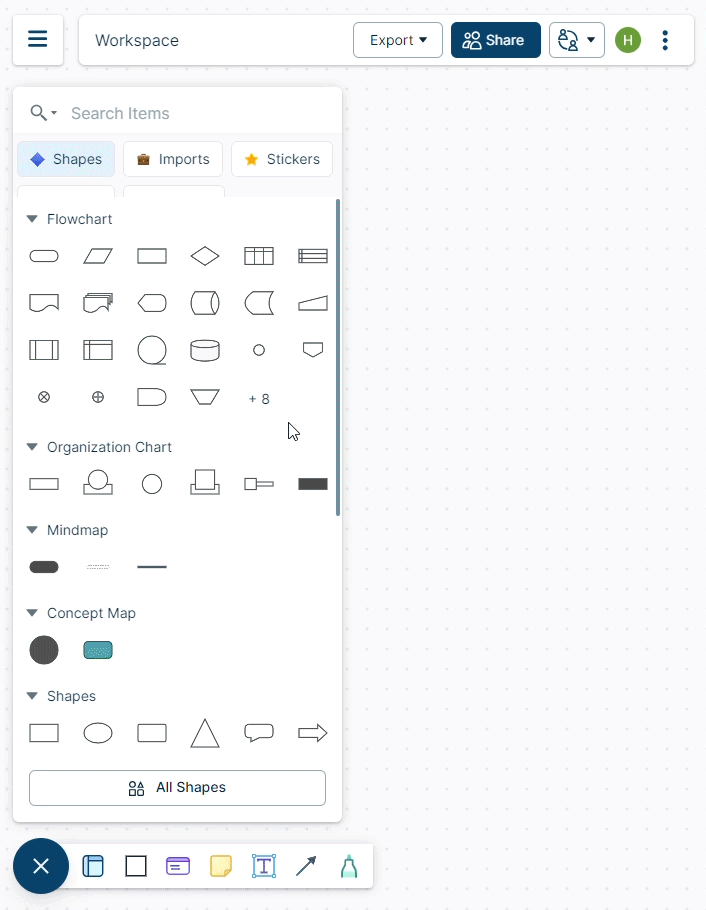
Collaboration Button to Access All Collab Features
We moved some things around to make it easier for you to work with others. Now you can find Spotlight, Authors and Hide Cursors under the Collaboration button.
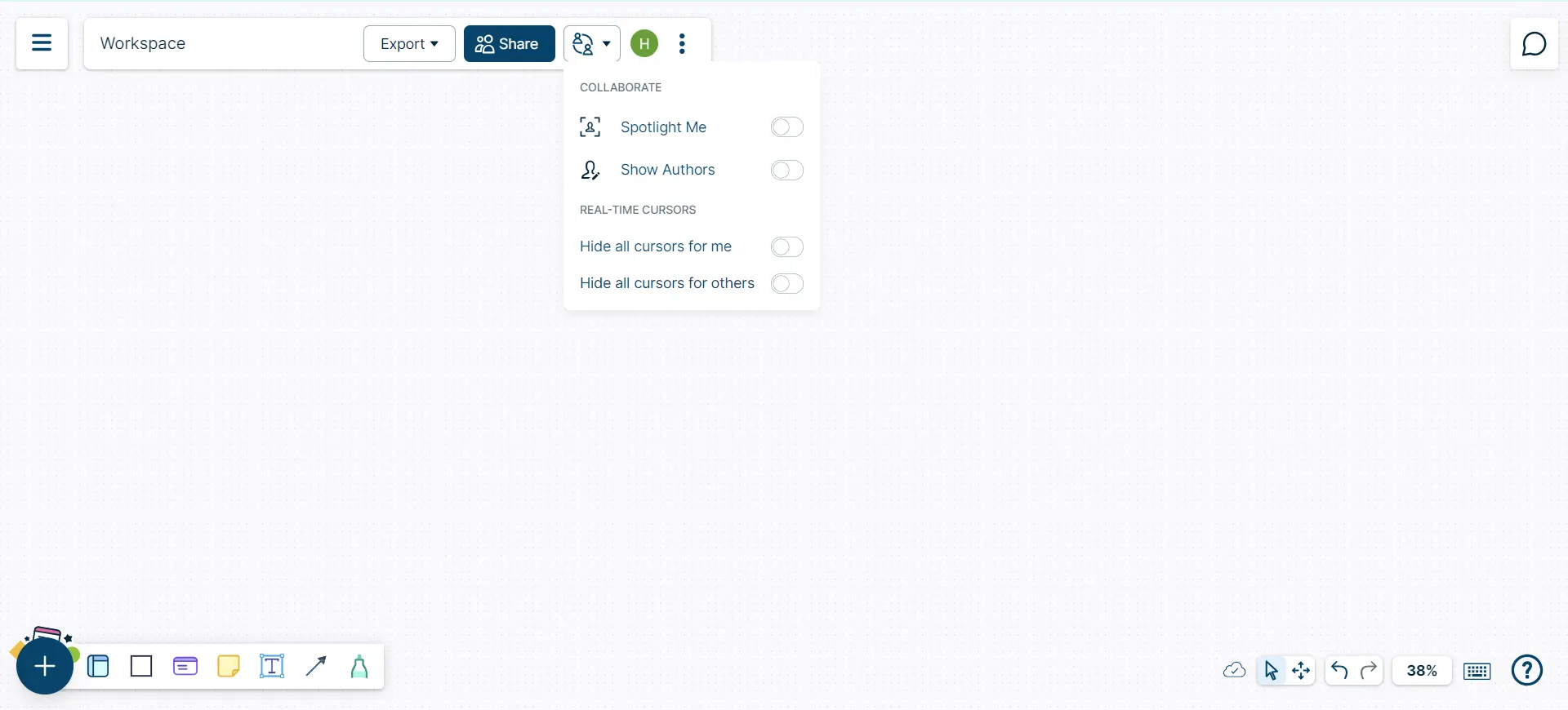
Shortcut to Add Stickies with a Double Click Removed
We listened to you and changed the way to create stickies. Now you don’t have to worry about adding them by accident when you double click on the workspace. Instead just drag and drop them from the shapes panel as usual.
Faster and Localized Experience When Using Creately Inside Microsoft Teams
We’ve made some changes to Creately in Microsoft Teams so you can enjoy a better experience based on where you are. Whether you’re in the EU or AU, you’ll get content that suits your needs and data that loads faster.
Fixes to Connectors
We’ve fixed some bugs related to connectors:
- Double-clicking on a shape to edit text won’t make new lines anymore.
- The shape text will change as you type and sync well with others.
- You won’t lose or overwrite changes if someone else edits the same shape text at the same time.
- The line text will have the right background and color right away.
- App performance issues when drawing connectors.
Workspace Sharing
We fixed a problem that was stopping some of you from sharing your work with others. Before, if you had a Personal or Pro plan and tried to invite someone to join your workspace or folder, you would see an error message. Now, you can invite anyone you want without any trouble.
Bug Fixes of Table Shapes
We made improvements to how you can work with tables in workspaces. Now, if you want to change something in a table cell, just double click on the text and start typing. It’s that easy! We also fixed a bug related to resizing cells. Now, you can adjust the height and width of the rows and columns by dragging the edges with your mouse. This way, you can make your tables look exactly how you want them.
Resizing the Font When Adding Lists, Checkboxes to Shapes
Bullets and checkboxes inside shapes now resize to match the text, when the font size is changed.