Adding Text
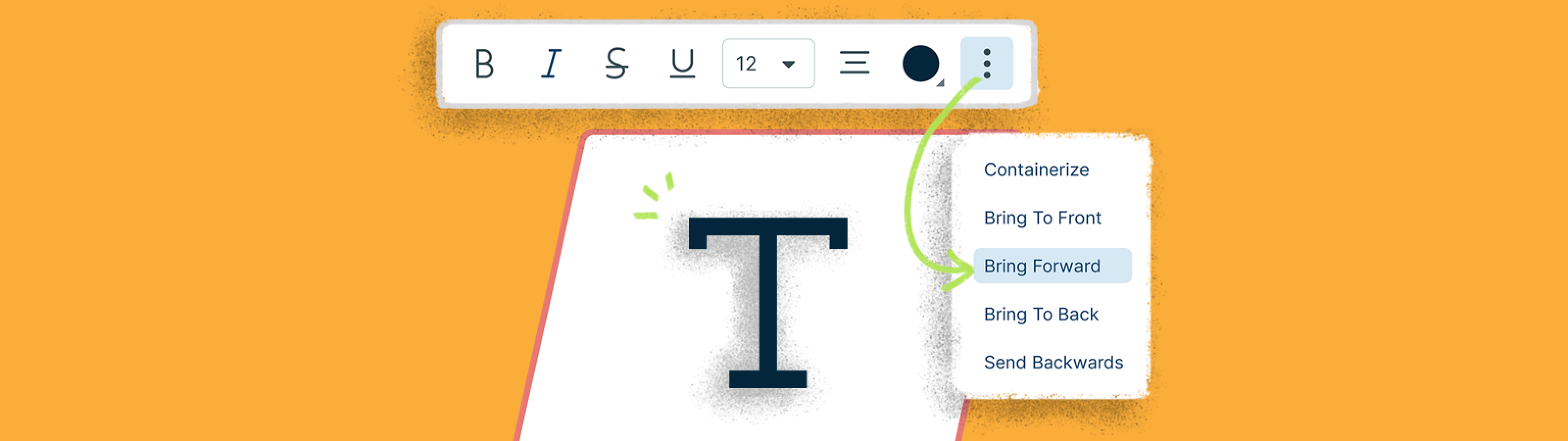
Adding text and notes to all your visuals helps you create detailed workspaces. We make it as easy to write on the canvas as it is to draw. Check out some of our core features around writing, editing, and styling text.
Adding Text to the Canvas
You can add text anywhere on the canvas by selecting the icon in the shape library and clicking anywhere on the canvas.
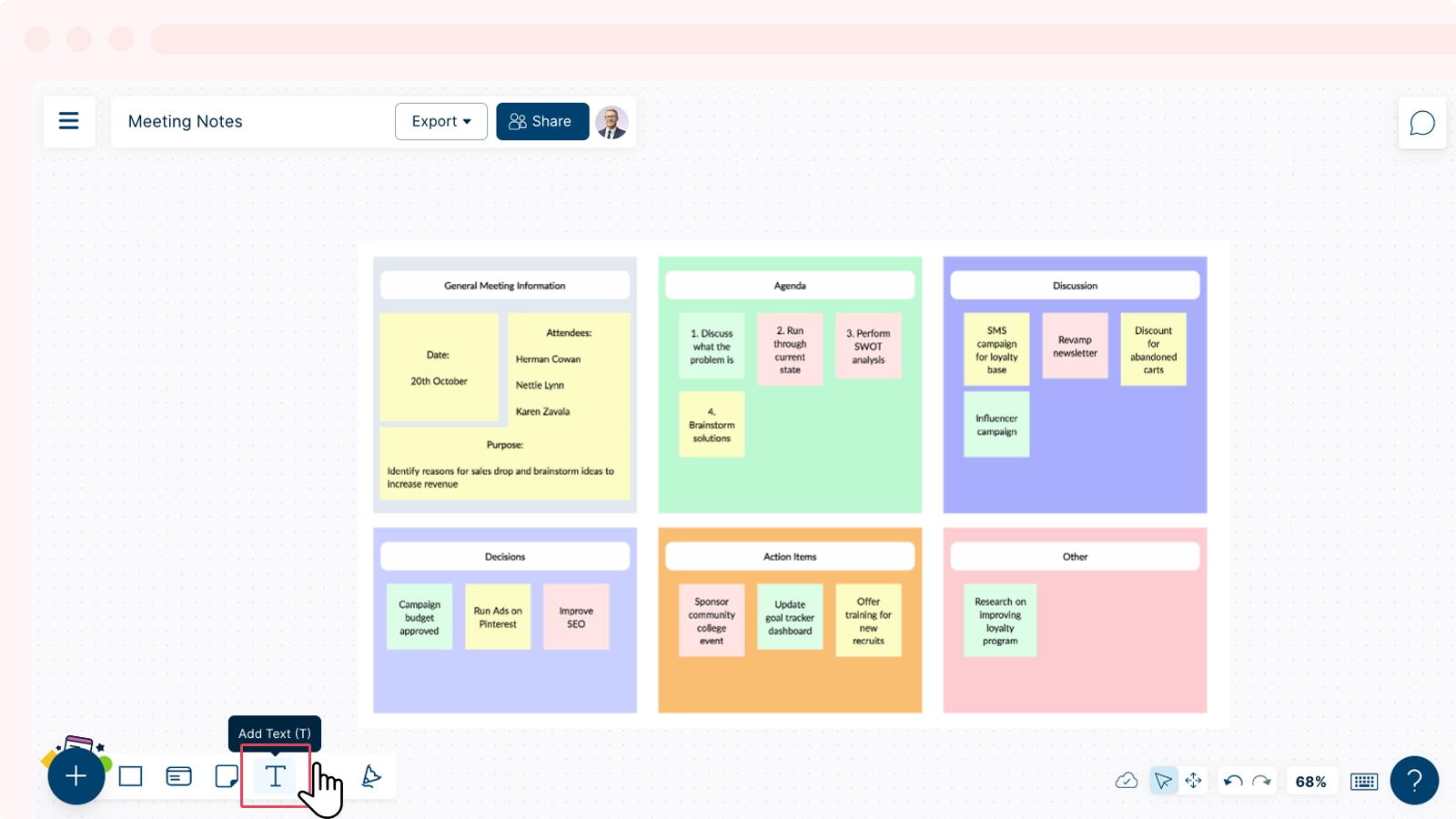
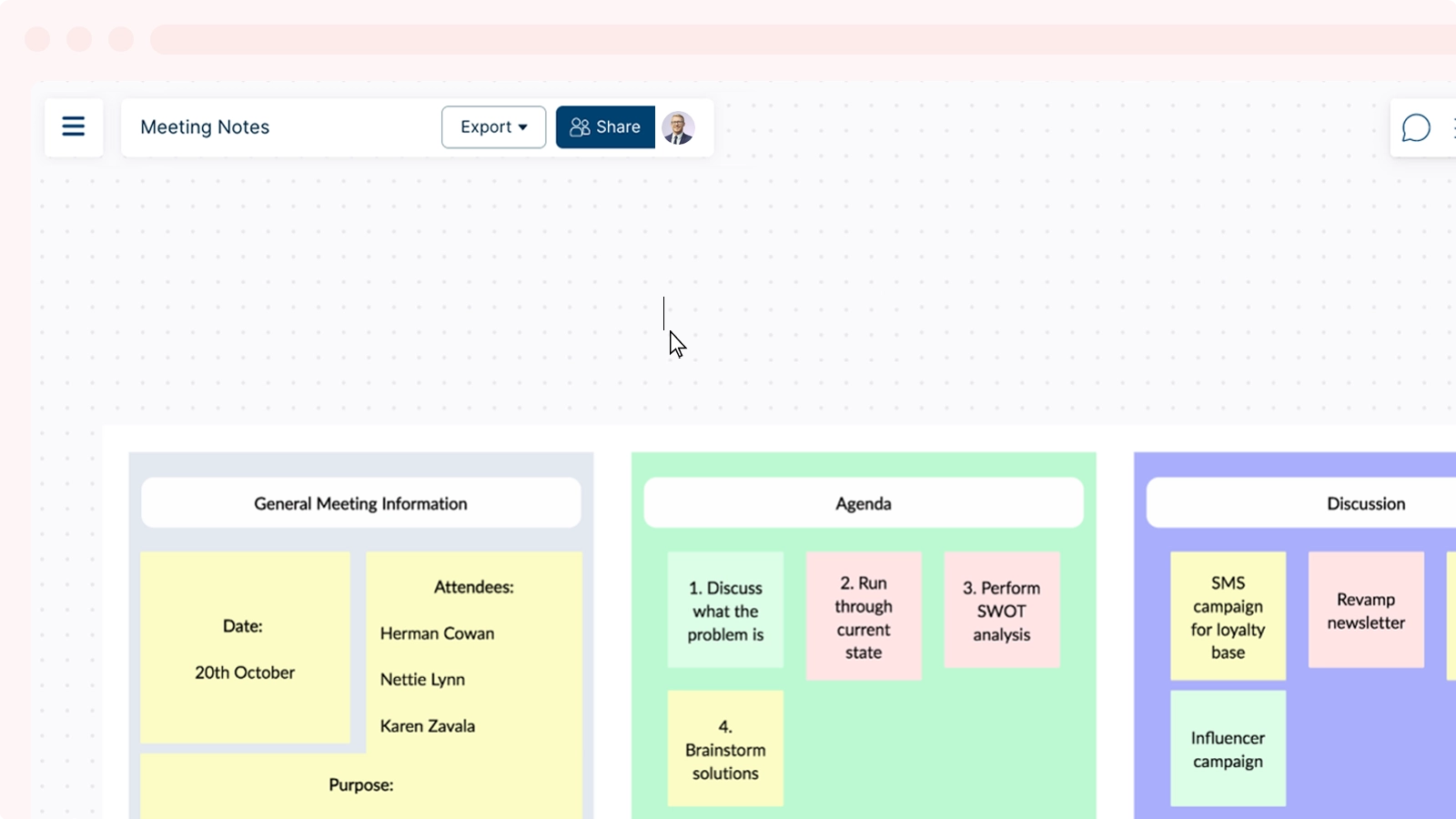
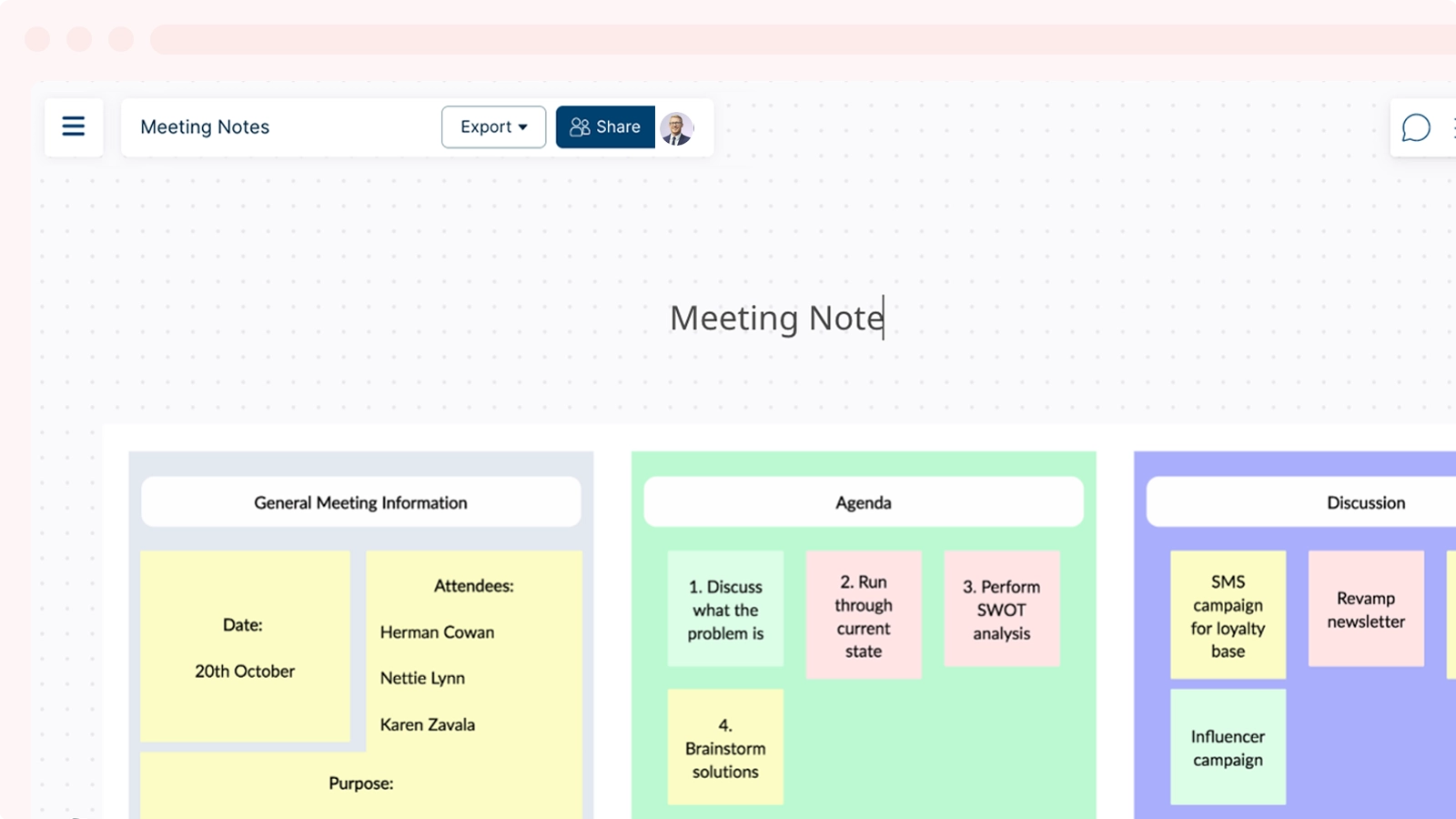
There are 3 ways you can add text to shapes:
1. Select the icon on the quick toolbar → select the shape.
2. Double click on the relevant shape
3. Select the shape → press T.
Tip!
When there are several shapes that overlap and you want to edit a specific one, here’s what you should do:
1. Double-click on the shape you want to edit. This action will prioritize that shape for text editing.
2. If there are many shapes close to each other, try zooming in or just make sure you have selected the correct shape and double click or use the T button on the quick toolbar.
Editing text on your workspace can be done in a few ways. You can use the contextual toolbar that appears after you select a shape, or the Shape Properties panel located in the top-right corner of the canvas.
Editing Text Using the Contextual Toolbar
There are multiple ways to edit text:
- Double-click on your text or click once on your text.
- Select Edit Text.
- Select the entire text or the portion you wish to edit as per your preference.
The contextual toolbar will then appear after the selection as shown below:
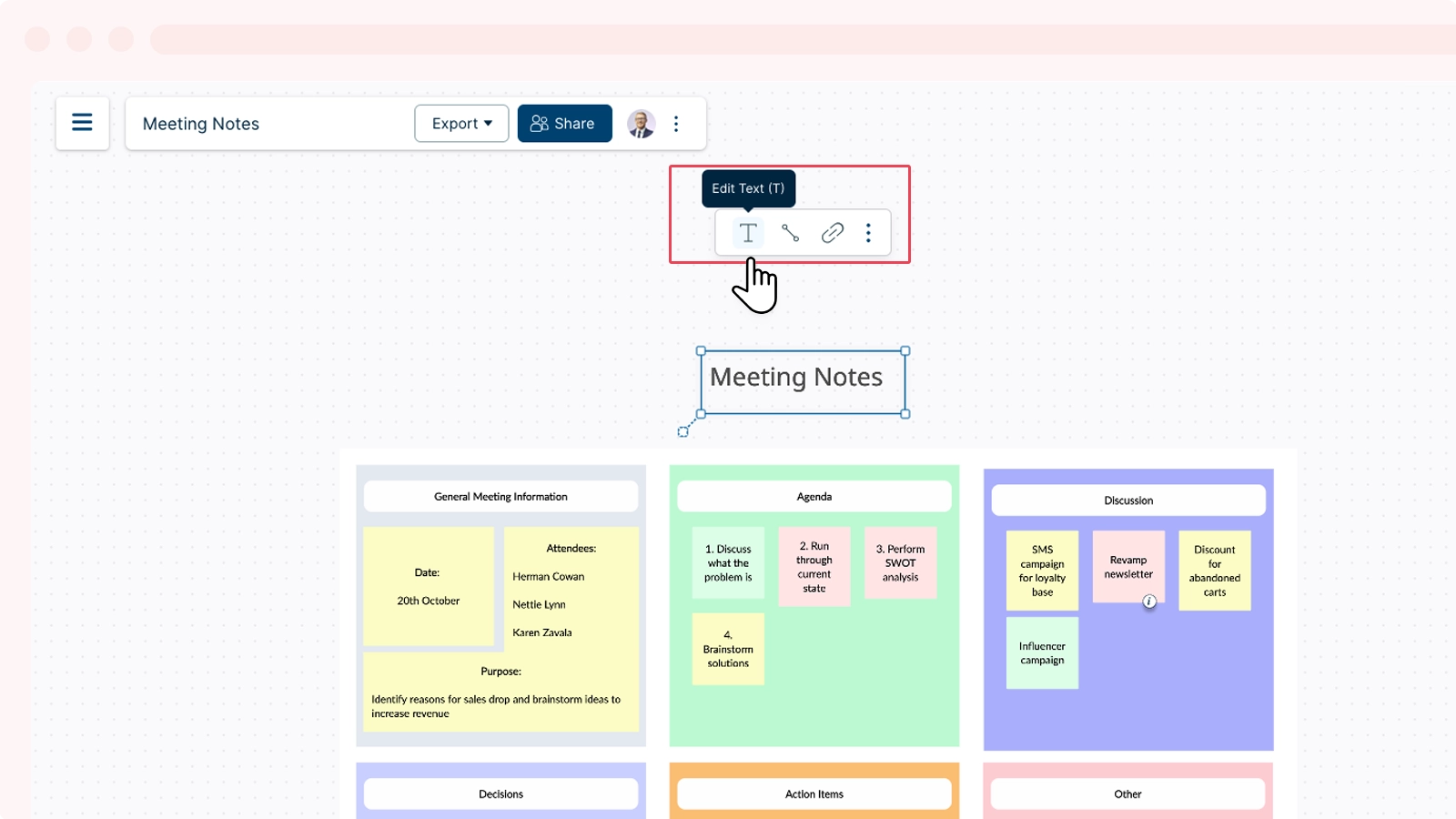
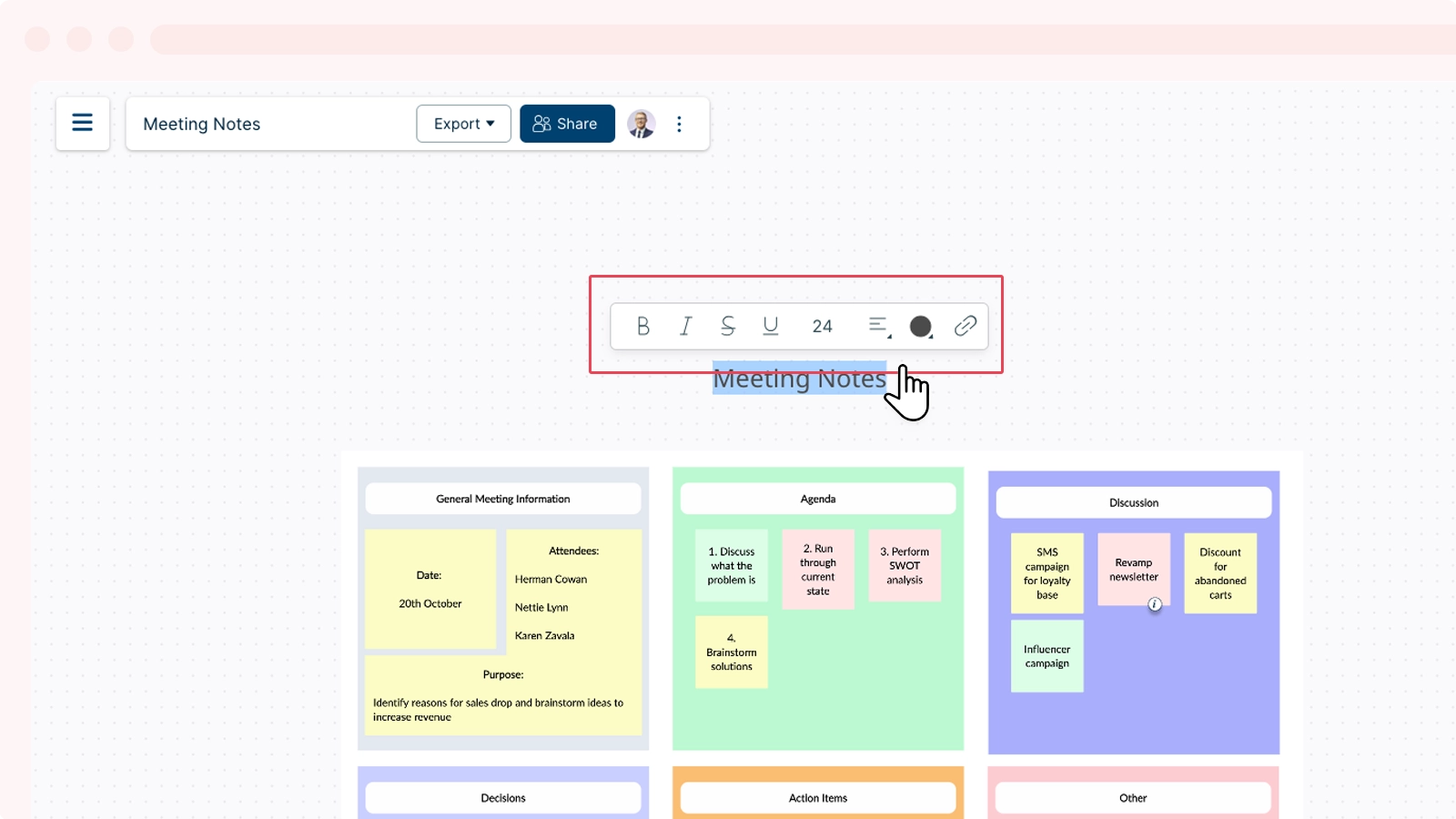
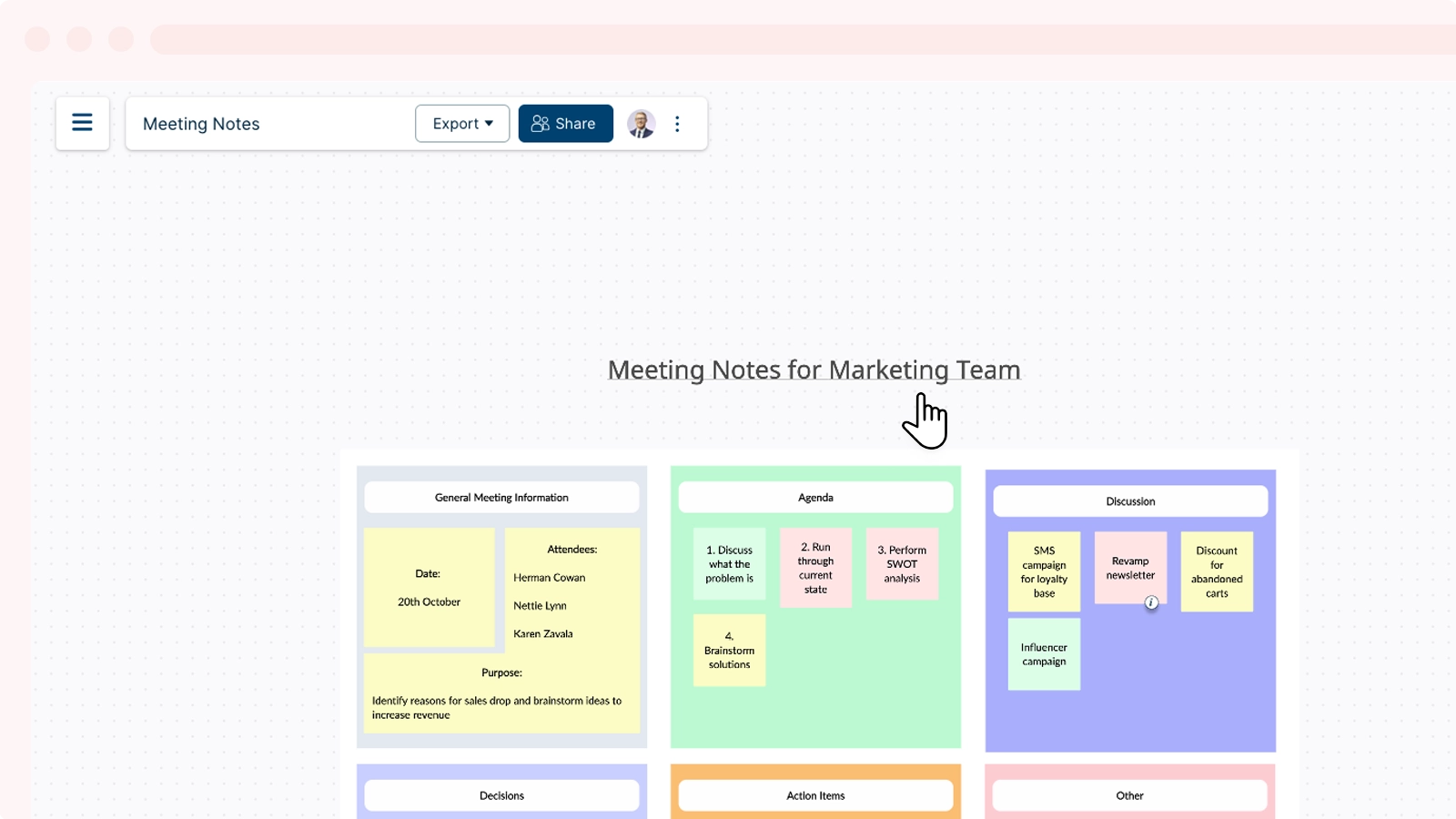
For more information on using the contextual toolbar, see Accessing the Contextual Toolbar.
Editing Text Using the Shape Properties Panel
You can also edit your text using the Shape Properties panel located in the top-right corner of the canvas. Simply, select the text you would like to edit and click on the
icon that appears on the top-right corner.
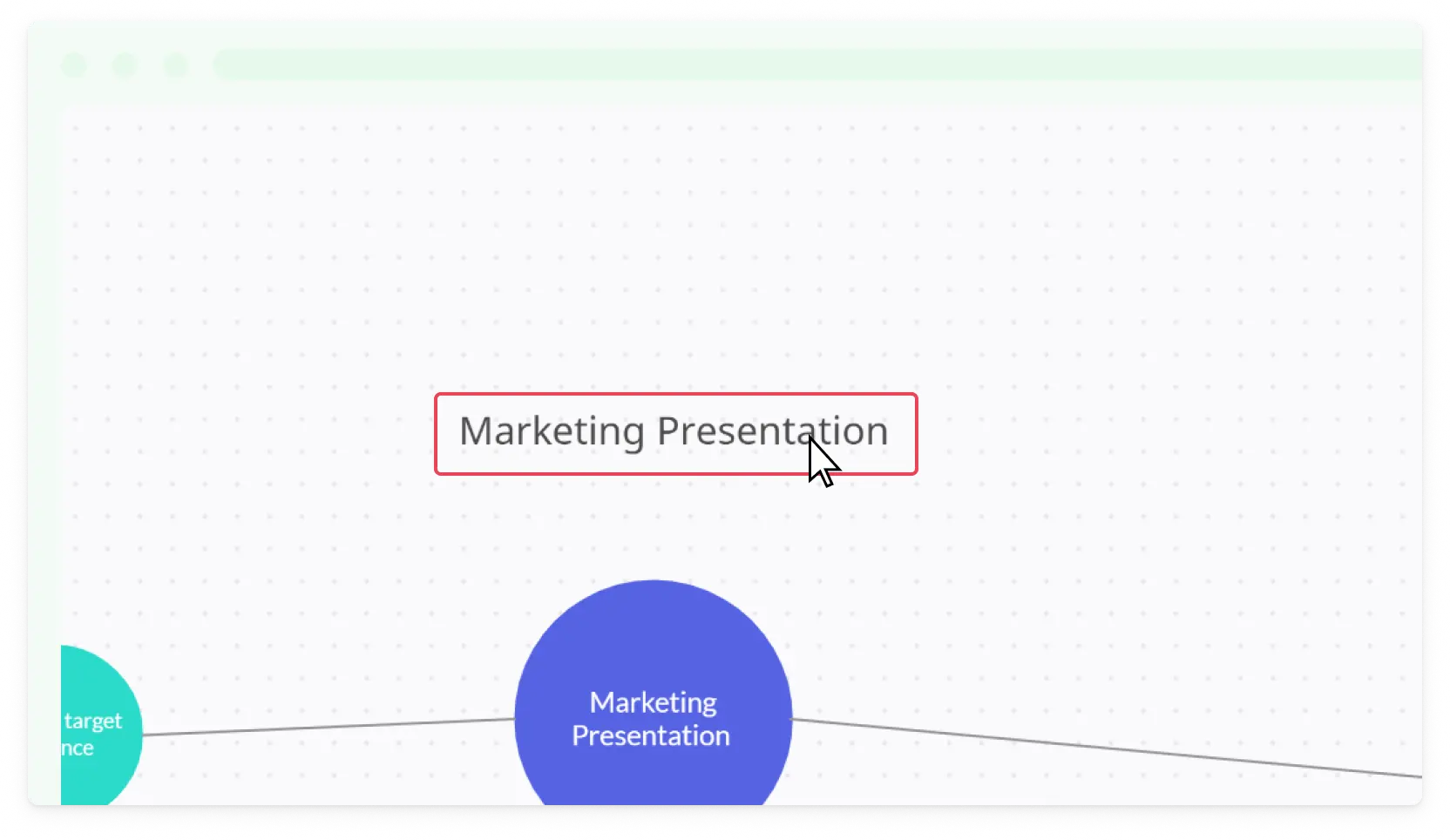
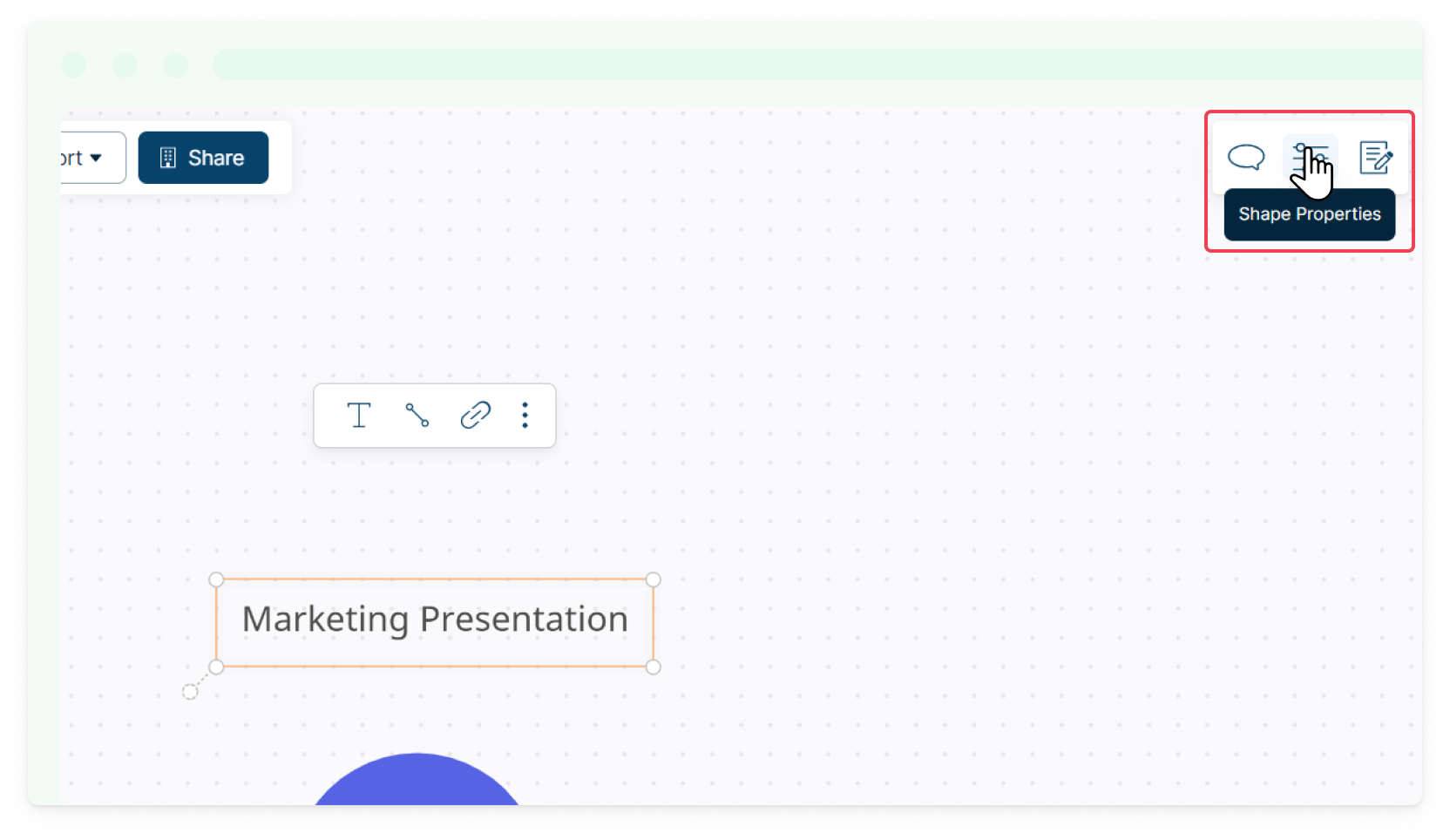
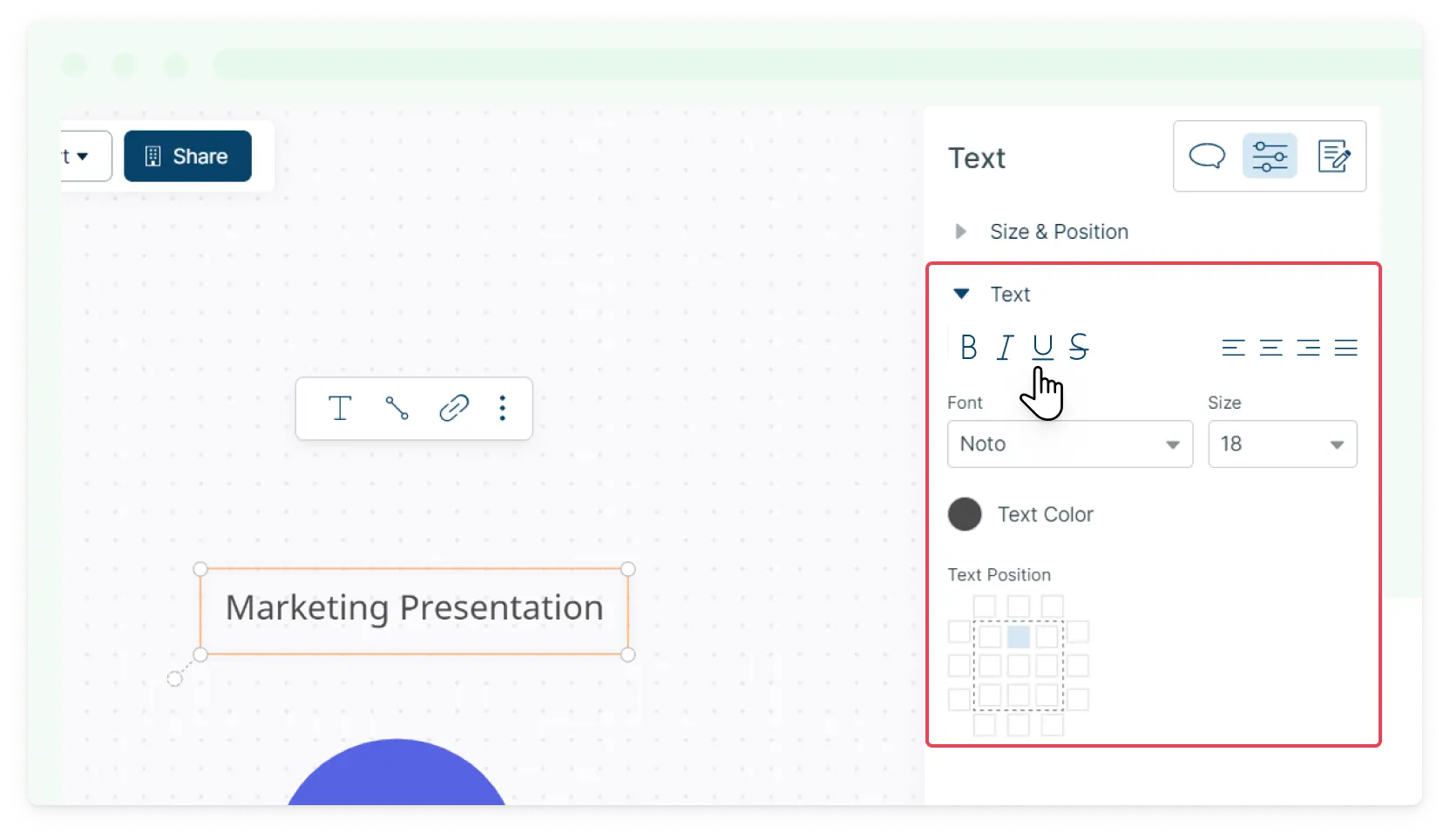
Adding Text to Shapes
To add and edit text inside a shape, simply click on the shape and add your text. You could also select the option that appears on the contextual toolbar.
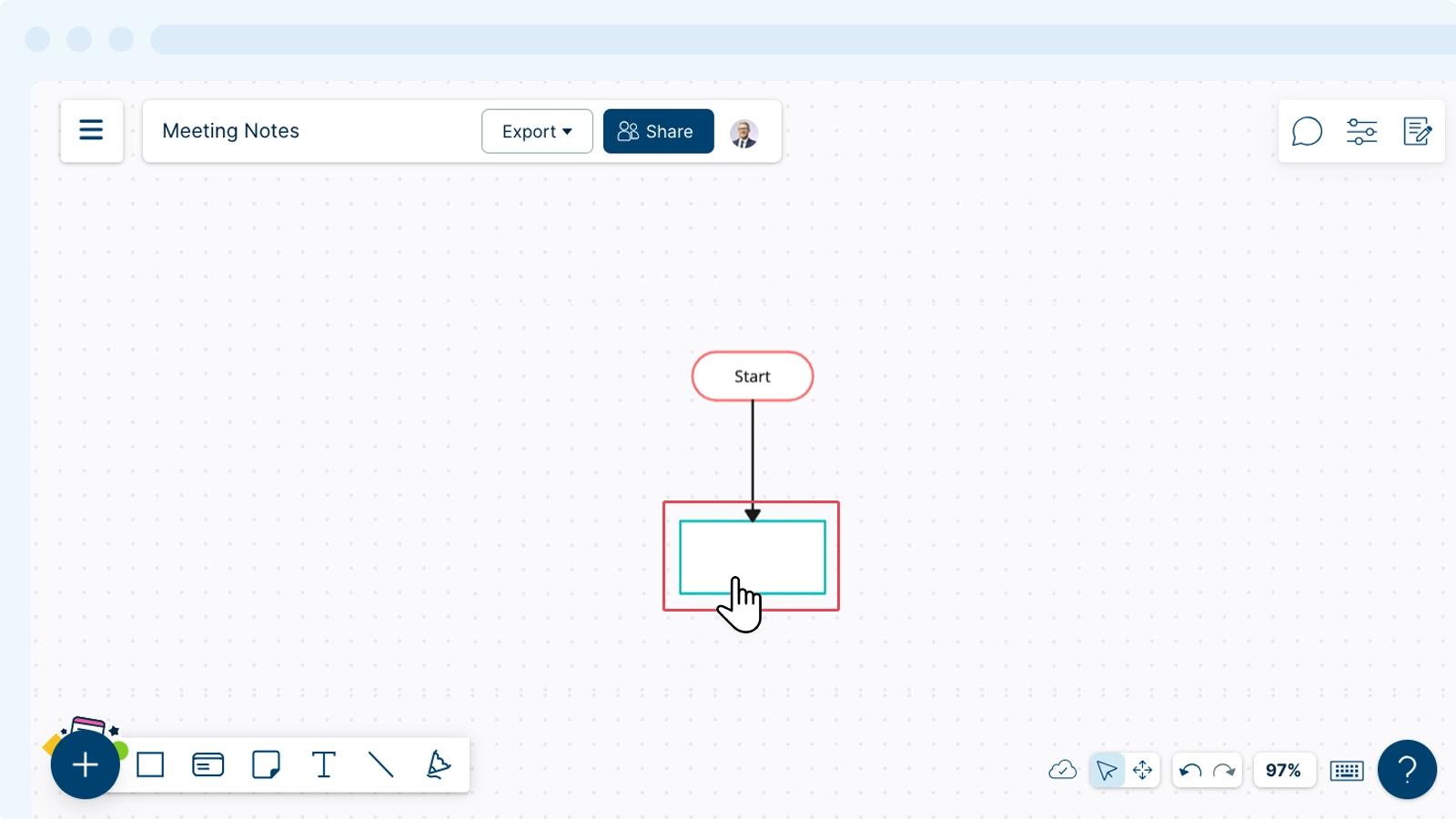
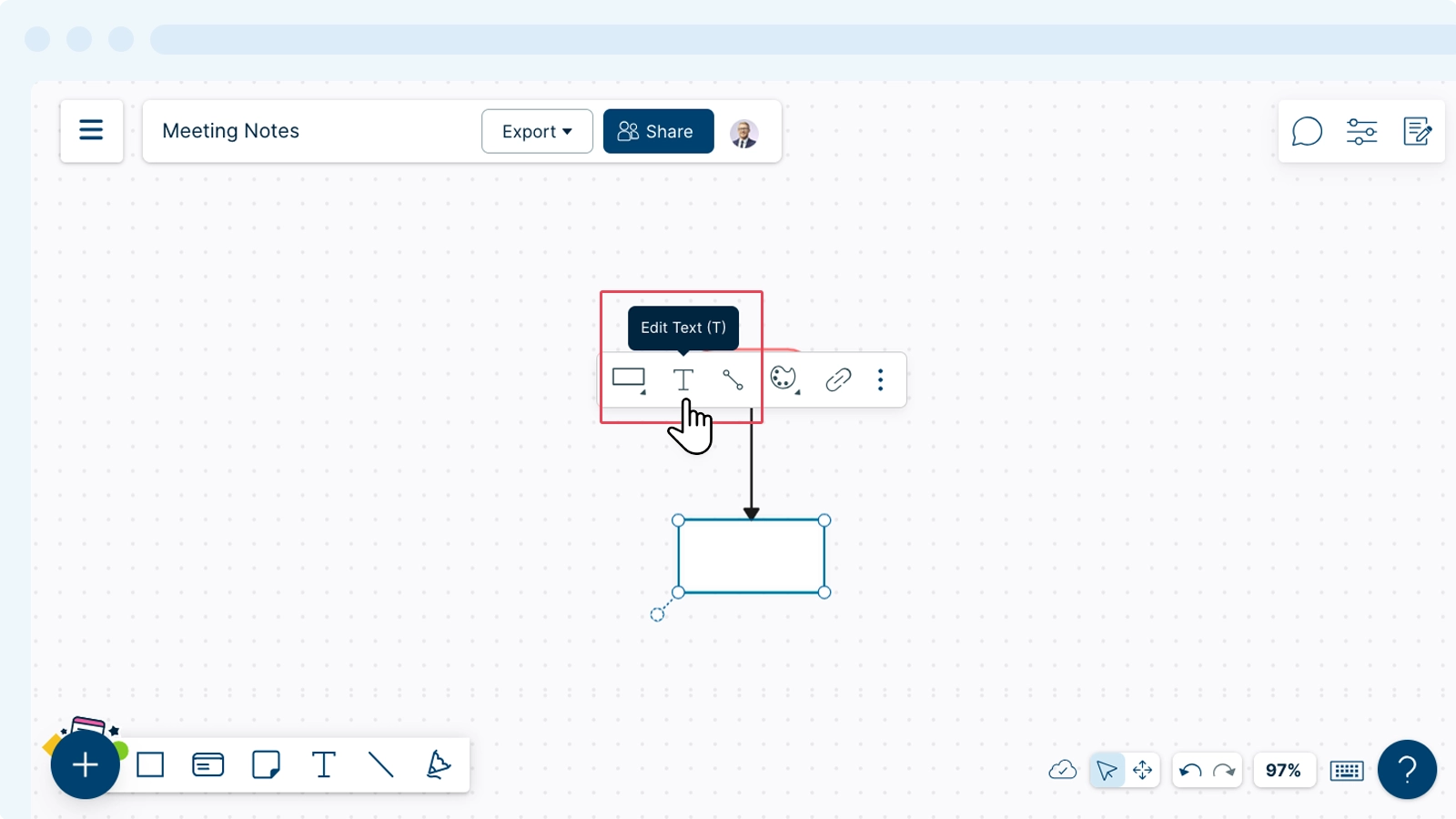
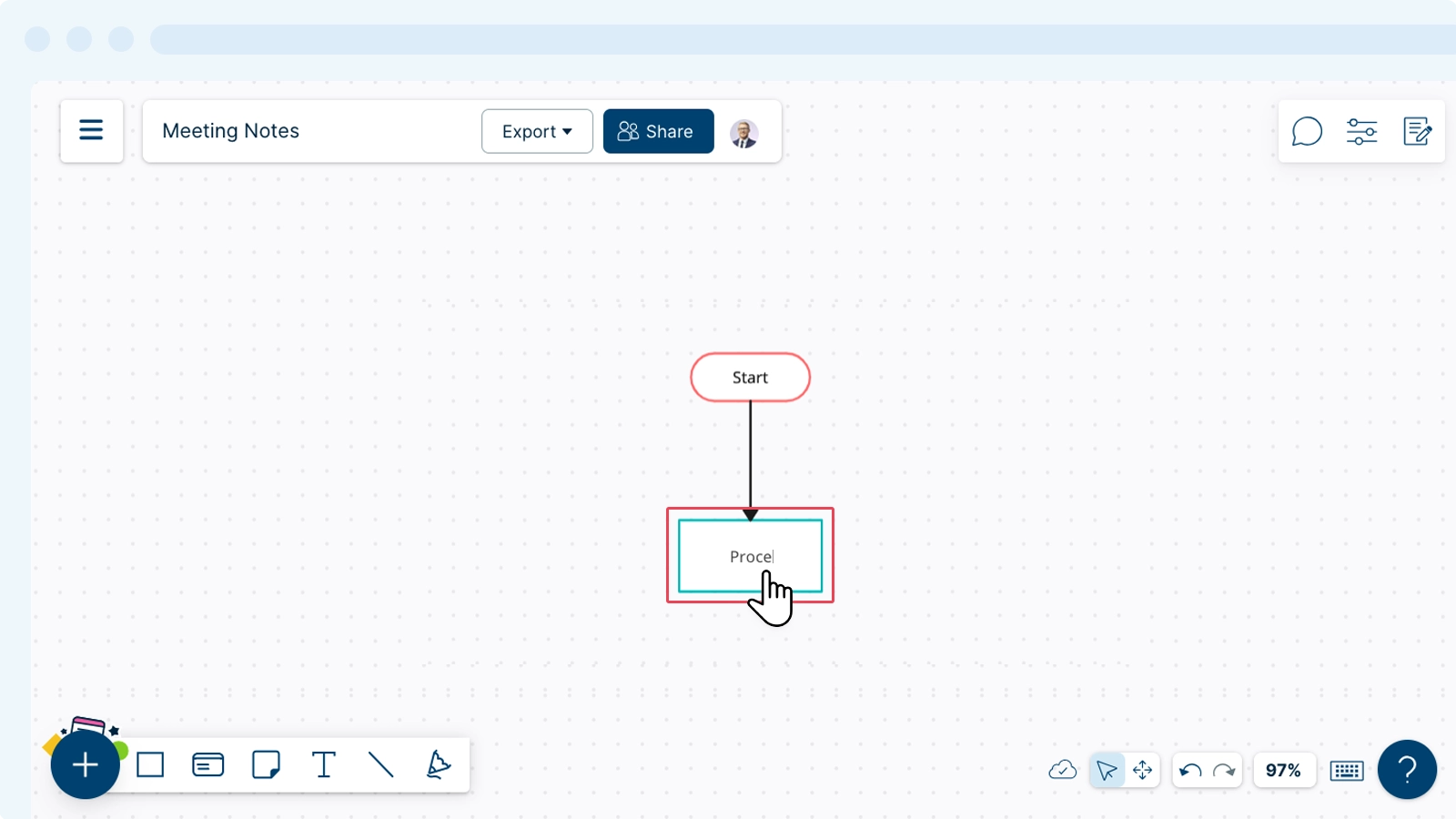
Styling and Customizing Text
There are an array of styling options to customize your text on the canvas. Here is a quick video on the basics: