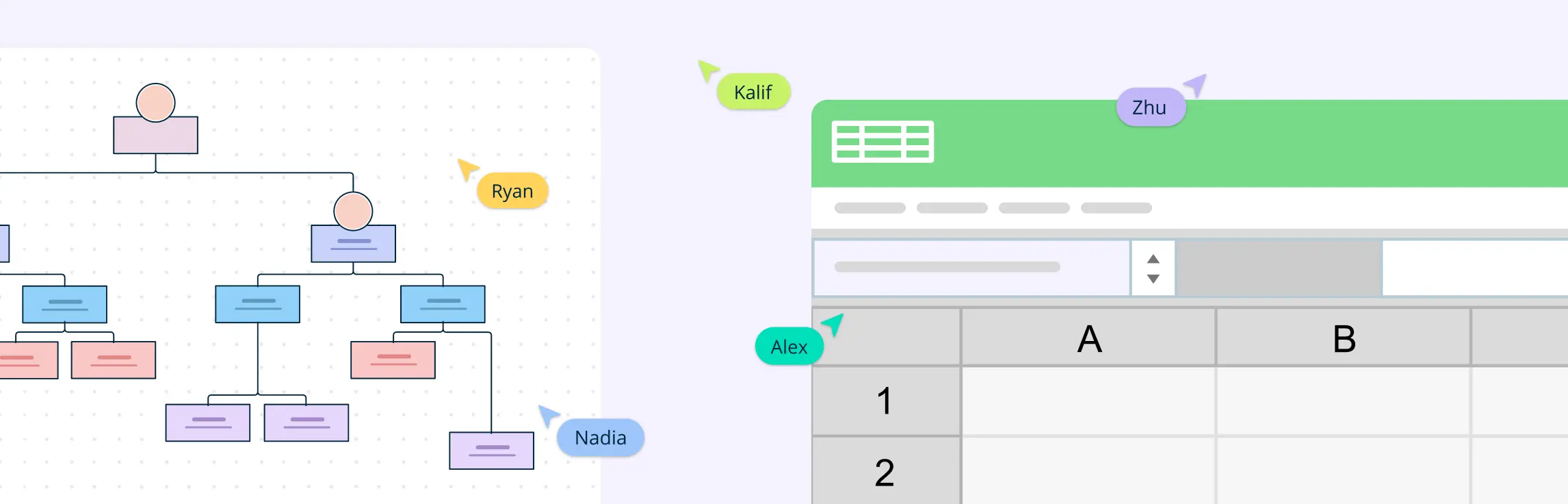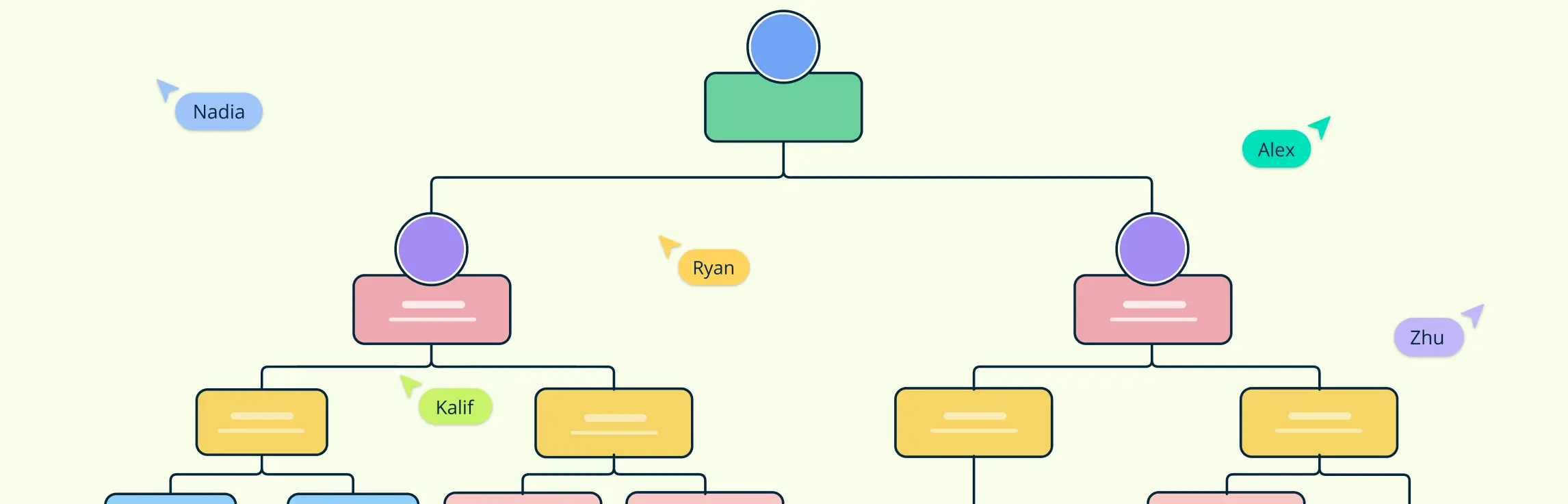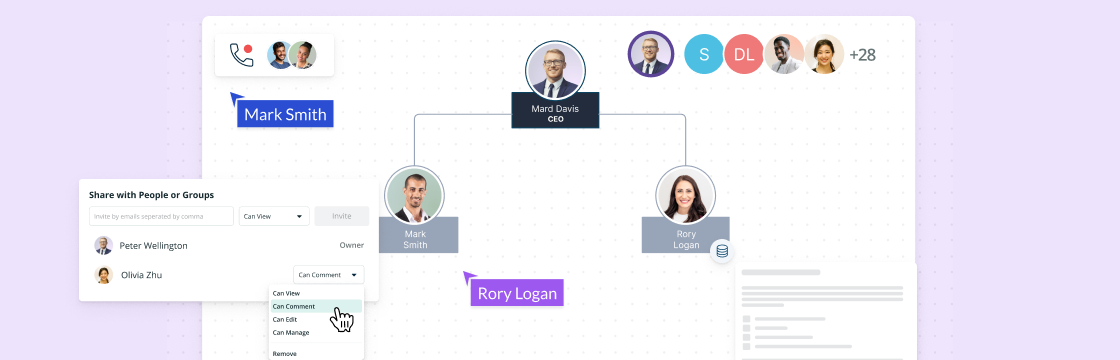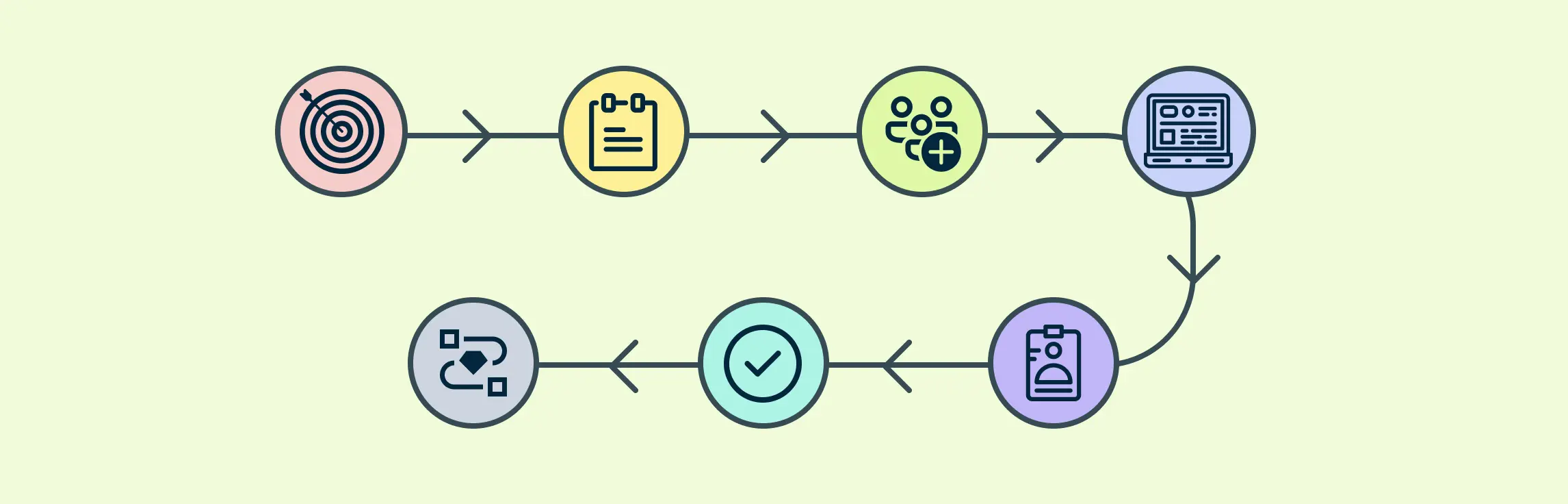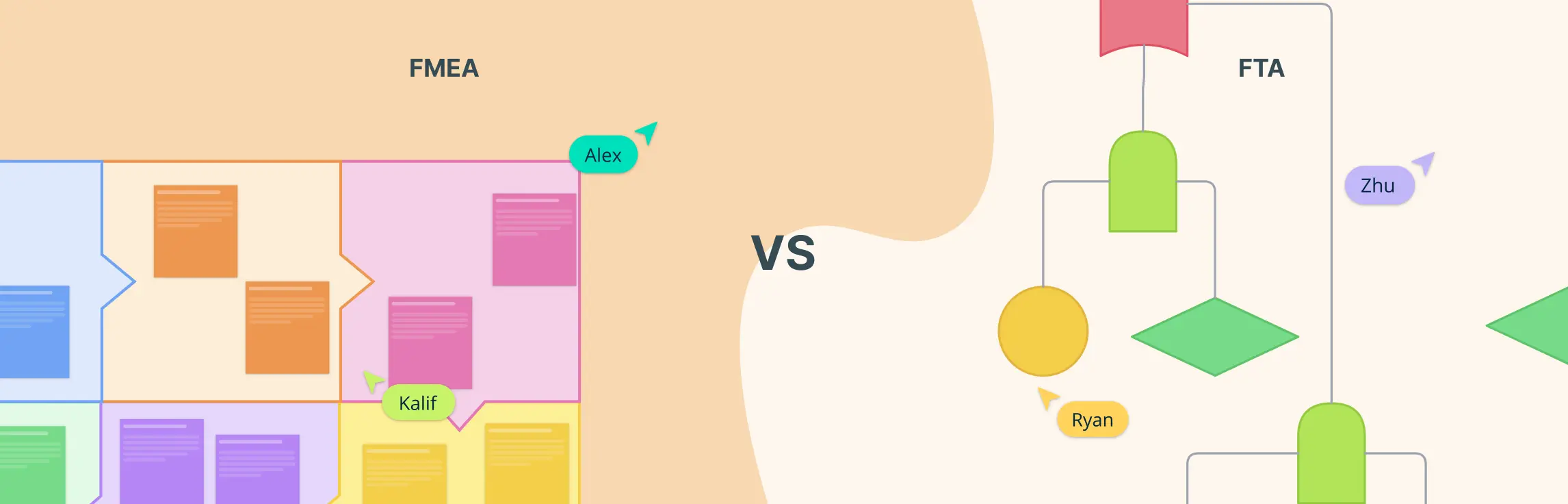Creating an org chart is essential for businesses to visualize the structure of their team, departments, and workflows. Excel, being a widely used tool, might seem like a simple option for creating an org chart. However, it comes with certain limitations that can make it difficult to maintain and update over time. In this guide, we’ll show you how to make an org chart in Excel and explore the benefits of using Creately, a tool designed to overcome the challenges Excel presents.
What Is an Excel Org Chart?
An Excel org chart is a visual representation of an organization’s structure created using Microsoft Excel. It outlines the relationships between different roles, departments, and individuals within a company. Excel org charts typically consist of boxes representing employees or roles, connected by lines that illustrate reporting relationships. You can customize these charts to include details such as job titles, names, and departments. Excel offers the option to either manually create the org charts with shapes or use the Hierarchy SmartArt feature for a quicker setup.
How to Make an Org Chart in Excel
How to make an org chart in Excel? It begins with organizing your data effectively. This means gathering essential information, such as employee names, job titles, and reporting relationships and structuring it in a clear, organized format. Properly setting up your data ensures a smoother process when building the chart, whether you’re using manual methods or Excel’s built-in tools like SmartArt.
Structuring Your Data
Start by creating a table in Excel with columns for employee names, job titles, and direct supervisors. This layout forms the backbone of your org chart. For example, you might include:
- Employee Name: The individual’s full name.
- Job Title: Their role within the organization.
- Direct Report: The name or ID of their immediate supervisor.
A well-organized dataset not only makes the chart creation process more straightforward but also helps maintain accuracy as you build the hierarchy.
Creating an Org Chart in Excel Manually
The simplest way to make an org chart in Excel is by manually using shapes and connectors. Here’s how to make an org chart in Excel manually.
- Prepare Your Data: Open a blank Excel worksheet. Create a table with columns for employee names, job titles, and direct supervisors.
- Insert Shapes for Employees: Go to the Insert tab and select Shapes from the Illustrations group. Choose a rectangle or text box to represent an employee. Add the employee’s name and title inside the shape.
- Arrange Shapes: Place the shapes in a hierarchical layout, with higher-level roles at the top and subordinate roles below.
- Connect Shapes with Lines or Arrows: Use the Insert > Shapes menu to add lines or arrows. Connect shapes to illustrate reporting relationships between employees.
- Style and Customize: Adjust the size, color, and font of shapes to improve readability. Align shapes evenly to create a professional appearance.
This method works well for small teams or simple structures but becomes increasingly inefficient as the organization grows. Updating the chart requires moving boxes and lines manually, which is time-consuming and error-prone. Even minor changes, like a new hire or department restructuring, can disrupt the entire layout.
Automating with Excel’s Hierarchy SmartArt
For a faster and more visually polished approach, you can use Excel’s hierarchy SmartArt tool. This feature provides predefined templates to make an org chart in Excel which you can update with your data.
Here’s how to make an org chart with Excel using SmartArt.
- Insert a SmartArt Graphic: Go to the Insert tab and click on SmartArt in the Illustrations group.
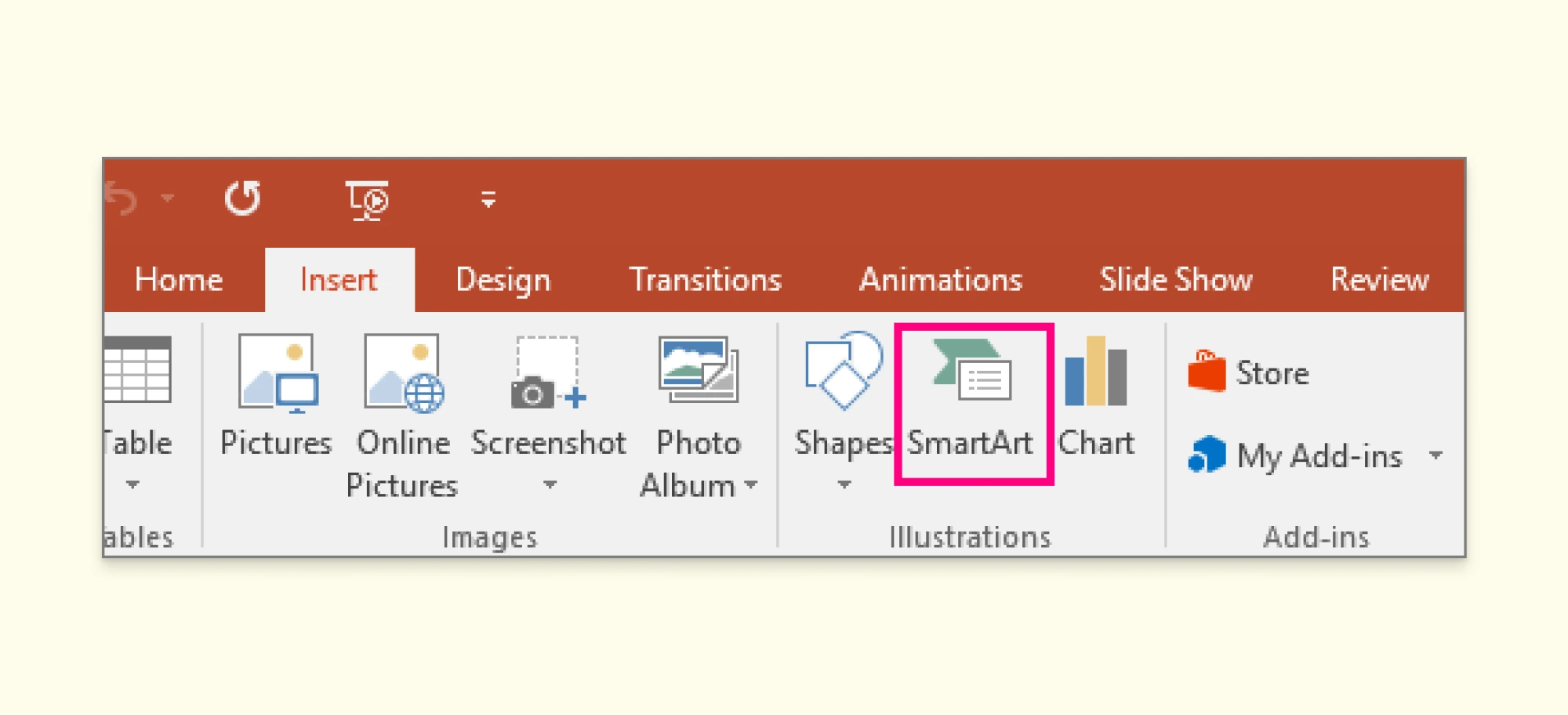
- Select Hierarchy from the available categories. Choose a hierarchy template, such as “Organizational Chart.”
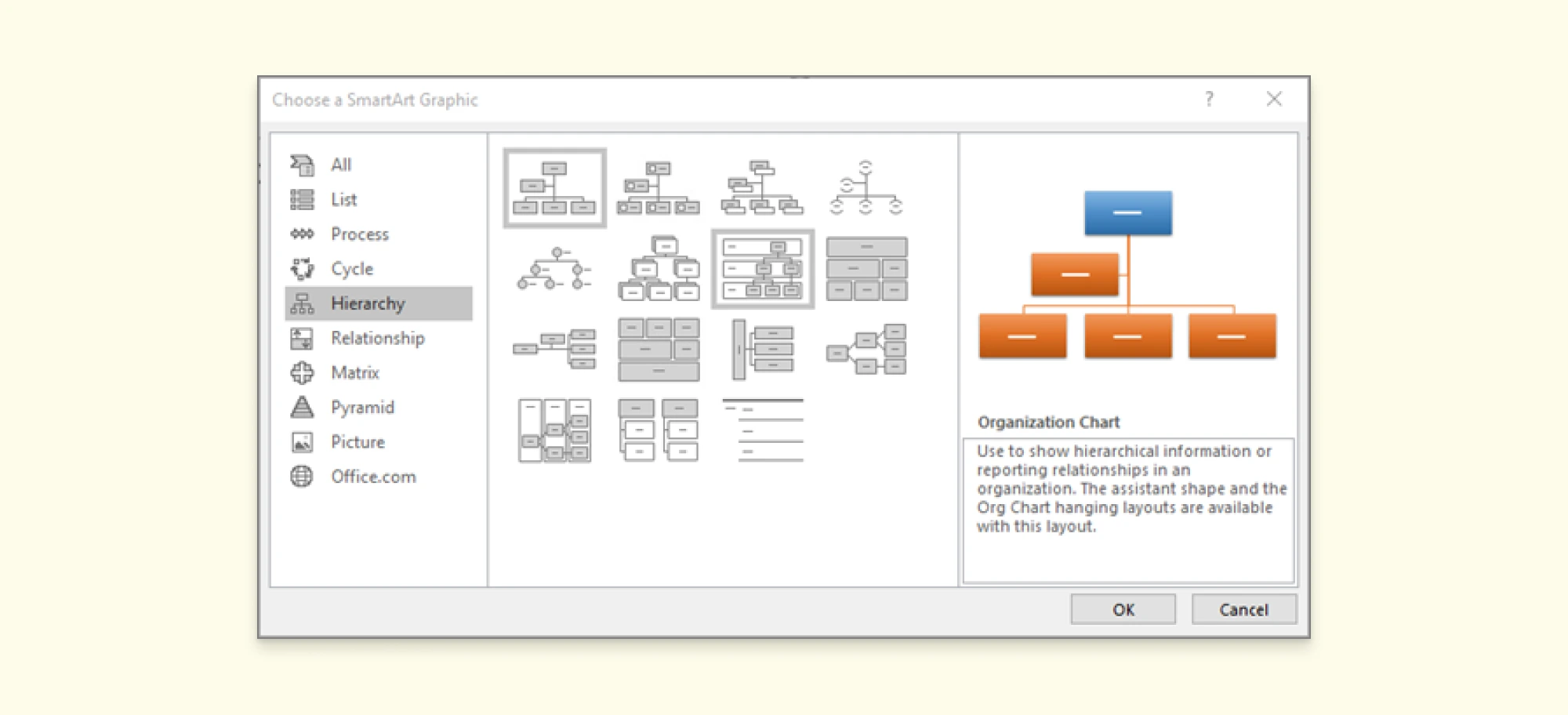
- Enter Employee Information: A text pane will appear next to the SmartArt graphic. Type employee names and titles in the corresponding hierarchy boxes.
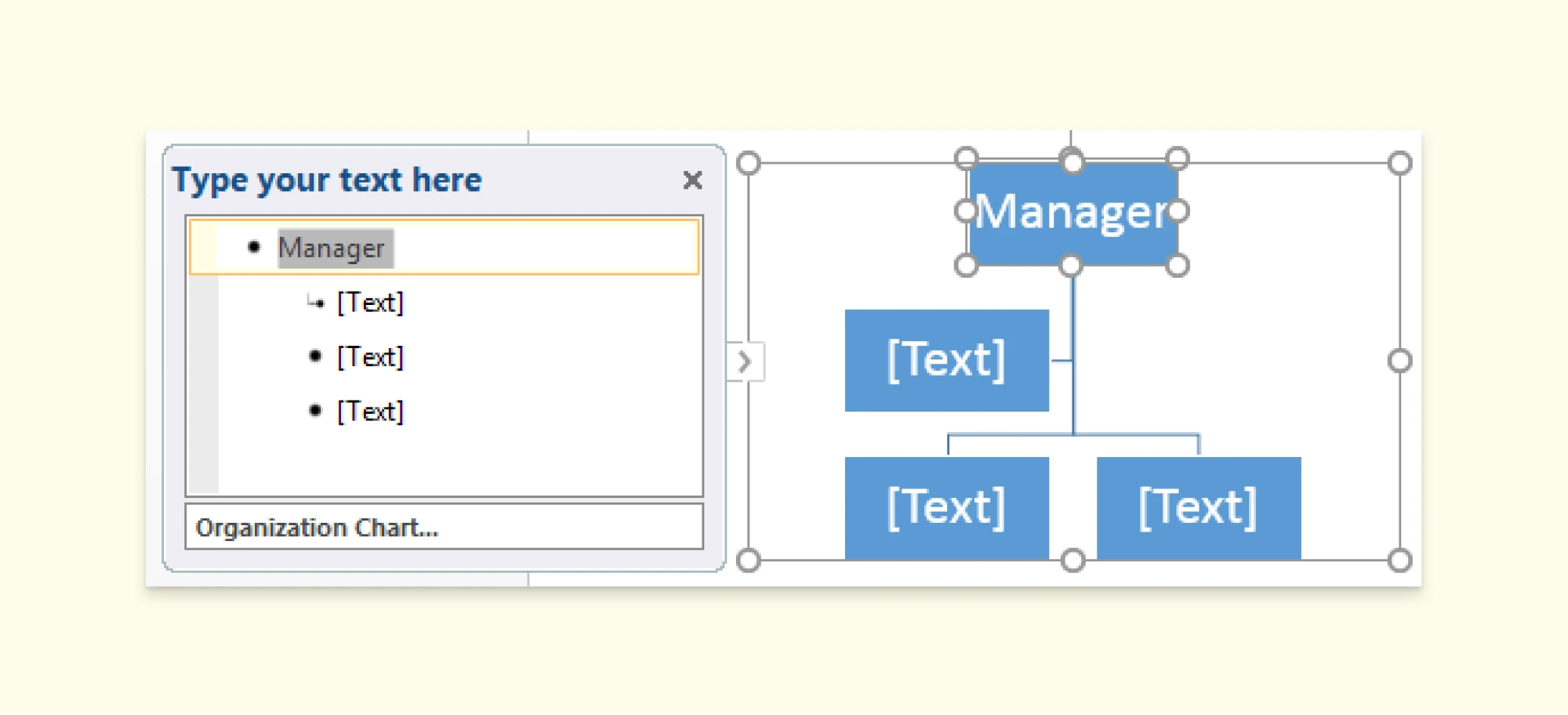
Add or Remove Boxes: To add a new employee, press Enter in the text pane and type their information. To remove a box, select it and press Delete.
Customize the Chart: Use the SmartArt Design tab to change colors, styles, and layouts. Resize or reposition the chart if needed.
Save and Share: Once your org chart is complete, save the Excel file. You can copy and paste the chart into PowerPoint or Word for presentations.
This method simplifies the initial setup and produces a clean design. However, like manual charts, SmartArt has significant limitations. It doesn’t dynamically update when changes are made to your dataset. If an employee’s details change or the structure shifts, you must manually adjust the chart, which can be tedious for larger teams.
How to Make an Org Chart on Creately Using an Excel Datasheet
Creating an org chart on Creately using data from an Excel spreadsheet is an intuitive and efficient process. With Creately’s Excel integration and advanced automation features, you can generate a dynamic org chart that stays up-to-date with your data. Here’s a step-by-step guide:
Step 1: Open a New Workspace
Start by logging into your Creately account and creating a new workspace. This workspace will serve as the canvas for your org chart.
Step 2: Add the Employee Card Shape
From the Shapes Library, add the Employee Card to your canvas. This shape is specifically designed to display employee details like name, job title, and reporting relationships.
Step 3: Set Up Your Database
After adding the Employee Card, a pop-up will prompt you to Set Up Database. Follow these steps:
- Choose Human Resource Management as the database type.
- Name your database (e.g., “Org Chart Database”).
- Click Create Database to proceed.
Step 4: Import Data from Excel
Once your database is set up, navigate to the Data tab on the left sidebar:
- Select your newly created database.
- Click the drop-down menu and choose Import Data.
- Select your data source in the M365 Excel format. But it requires an M365 Business tier. You can import directly from .csv format or a Google Sheet.
- Upload your file or paste the link to your data source, then click Import.
Step 5: Map Your Data Fields
In the import pop-up, map your Excel columns to the appropriate Creately fields:
- Database: Select the database you just created.
- Data Type: Choose Employee.
- Row Identifier Field: Use a unique identifier such as Employee ID. Ensure all columns (e.g., Name, Title, Supervisor) are correctly matched.
- Check the box for Ignore Data Import Errors and click Import.
Step 6: Filter and Refine Data
To display the relevant data, use the Filter option:
- Click the Filter icon next to your database in the left sidebar.
- Set the following parameters:
- Object Type: Employee
- Condition: Employee ID not equal to a specific value (leave blank if unnecessary).
- Sort the data in descending order and click Filter.
Step 7: Generate the Org Chart
After filtering, drag the Filtered Results directly onto the canvas. Creately will automatically generate the org chart based on the data relationships in your Excel file. Each employee will be displayed in an Employee Card, with hierarchical connections reflecting your organization’s structure.
Step 8: Customize Your Org Chart
Use Creately’s customization options to enhance your chart:
- Adjust colors, fonts, and layouts to match your company’s branding.
- Add additional metadata like department or location to each card.
- Use filtering tools to focus on specific teams or roles.
Step 9: Enable Two-Way Sync for Continuous Updates
With Creately’s two-way sync feature, any updates made to your Excel sheet will automatically reflect in your org chart. Similarly, changes made in Creately can sync back to your Excel file. This ensures your org chart remains accurate and saves you time on manual updates.
Step 10: Collaborate in Real Time
Share the workspace with your team for real-time collaboration. Creately allows multiple users to edit, comment, and review the org chart simultaneously, ensuring alignment across departments.
How to Add a Creately Org Chart to an Excel Sheet
Integrating your Creately org chart into an Excel spreadsheet is simple and seamless, thanks to the Creately M365 Excel add-in. Once you’ve built your org chart in Creately, you can easily insert it into an Excel sheet and keep everything organized in one place. Follow these steps to add your Creately org chart to Excel:
- Open Excel and Access the Add-ins Store: In Excel, navigate to the Insert tab. Click on Office Add-ins to open the Add-ins store.
- Search for Creately Add-in: In the Add-ins store search bar, type “Creately” and hit enter. Once you see the Creately add-in, click on “Add” to install it.
- Access Creately from the Add-ins Tab: After the add-in is installed, go to the Add-ins tab in your Excel ribbon. Click on Creately to open the Creately interface within Excel.
- Insert Your Org Chart: You can either insert an org chart you’ve already created in Creately or start building a new one directly within the Creately window. If you’ve already created an org chart, simply select it from your saved diagrams and click Insert. Your org chart will then be added directly to your Excel sheet.
By following these easy steps, you can seamlessly integrate your Creately org chart into Excel, keeping your organizational data synchronized and easily accessible in one place.
The Limitations of Excel for Org Charts
While Excel is a powerful and widely-used tool for various tasks, it has notable limitations when it comes to creating and maintaining org charts. These limitations become especially apparent for larger organizations or those with evolving structures. Fortunately, Creately addresses these challenges, offering dynamic, real-time updates and collaborative features that make it a more efficient and scalable solution for creating and managing org charts.
Not Designed for Collaboration
When teams are spread across different time zones or departments, collaboration on an org chart can be a challenge. Excel’s basic org charts lack the ability to allow multiple team members to view or edit the chart simultaneously. This limitation means that when a change occurs, one person must manually update the chart, potentially creating delays or miscommunication.
Solution: Creately’s Real-Time Collaboration Features
Difficulty of Keeping Charts Updated
One of the most significant challenges with Excel org charts is keeping them accurate over time. Since updates have to be made manually, the charts quickly become outdated. Employees may rely on outdated information, leading to confusion, miscommunication, and inefficiency in the workplace. Every time there is a role change, a new hire, or a structural shift, the chart must be manually adjusted, which is time-consuming and prone to error.
Solution: Creately’s Two-Way Data Syncing for Org Charts
Scaling Issues for Larger Organizations
Excel’s limitations become even more apparent as your organization grows. Creating and maintaining an org chart for a small team might be manageable, but for larger teams with multiple levels of hierarchy, the task becomes cumbersome. Scaling up often results in overcrowded charts, disconnected shapes, and an inefficient process that doesn’t adapt well to complex structures.
Solution: Unlimited Scalability with Creately’s Infinite Canvas
Why Creately Is the Ideal Solution for Org Charts as an Alternative to Excel
Although you can make an org chart in Excel, its limitations make it a less-than-ideal choice for growing businesses. That’s where Creately comes in. Creately’s Org chart software allows you to create dynamic org charts that update automatically, saving you time and effort.
1. Automatic Updates with Data Linking
One of the key features of Creately is data linking, which allows your org chart to be automatically updated whenever the underlying data changes. With Creately, you can easily import your data from sources like M365 Excel, Google Sheets, or CSV files. If someone changes departments or a new employee is added, Creately will update your org chart automatically.
This makes it significantly easier to maintain your org chart, as you don’t have to worry about adjusting the layout every time a change happens. How to make an org chart in Excel may be simple initially, but Creately takes it to the next level by keeping your chart up to date automatically.
2. Two-Way Data Sync
Creately goes beyond one-way data syncing with its two-way sync feature. This means that any updates made in Creately can be synced back into your Excel file or any other data source you’re using. So, if your team is working in Creately and makes changes to the org chart, those changes can be reflected in your Excel file in just a few clicks. Likewise, any updates made in Excel can be imported into Creately, ensuring your org chart is always in sync with the latest information.
This two-way sync is a game-changer for teams that rely on both Excel and Creately, enabling smoother collaboration and keeping data consistent across platforms.
3. Real-Time Collaboration for Teams
Unlike Excel, which is primarily a single-user tool, Creately allows multiple team members to collaborate on the same org chart simultaneously. Whether your HR department is designing the structure or department heads are reviewing changes, everyone can contribute in real time.
With features like live commenting and version history, teams can work together efficiently without the hassle of emailing files back and forth. This collaborative environment streamlines decision-making and ensures everyone is aligned on the organization’s structure.
4. Significant Time Savings
Creately’s automation and syncing features are designed to save you hours of manual work. Updating an org chart in Excel often involves re-entering data, repositioning elements, and reformatting layouts—all of which take time. Creately eliminates these repetitive tasks by handling updates automatically and synchronizing changes across platforms.
For HR teams and managers, this means spending less time on administrative work and more time focusing on strategic initiatives.
5. Visual Clarity and Customization
Creately offers a wide range of customization options to make your org charts not just functional, but visually appealing. From customizable shapes and colors to dynamic layouts, you can design charts that are easy to read and tailored to your organization’s needs. The ability to filter views or add metadata (e.g., employee IDs, and departments) ensures that your chart provides actionable insights at a glance.
Helpful Resources
Design, manage, and share your organizational structure with Creately’s org chart software.
Visualize roles, responsibilities, and relationships within your organization with org chart templates.
Easily make organizational charts to visualize the reporting structure of your organization for effective HR planning and management with org chart maker.
Ready-to-Use Org Chart Templates from Creately
Simplify the process of creating professional org charts with Creately’s extensive library of templates. Designed for a variety of organizational needs, these templates help you build visually appealing and accurate charts in minutes. Whether you’re managing a small team or a large organization, Creately offers customizable templates to suit your requirements.
Org Chart for HR Department
Streamline your HR operations with this detailed org chart template. Ideal for visualizing reporting lines and responsibilities within the HR department, this template helps ensure clarity in roles, accountability, and workflows.
Basic Org Chart Template
It provides a visually rich representation of your company’s structure, making it easier to convey policies, clarify responsibilities, and recognize team dynamics. A perfect tool for HR professionals to showcase team relationships and identify key contributors.
Sales Influencer Org Chart
Empower your sales team with this customizable org chart for sales influencers. It maps out key relationships within the sales process, from managers to external influencers, helping teams identify opportunities and align strategies to drive revenue growth across channels.
Org Chart for an NGO
Designed specifically for non-profits, this NGO org chart template highlights the unique structure of volunteer-driven organizations. Use it to outline leadership roles, project teams, and collaborative efforts for better transparency and coordination.
Functional Organization Chart
Visualize your organization’s structure based on functional areas with this template. It clearly illustrates how different departments and roles contribute to shared goals, fostering better collaboration and understanding of responsibilities across your company.
Conclusion
Creating an org chart in Excel is a useful starting point for small organizations, but it quickly becomes inefficient as the company grows. How to make an org chart in Excel might be simple, but maintaining an accurate, up-to-date org chart in Excel is challenging. With Creately’s data linking and two-way sync features, you can ensure your org chart stays updated in real time, saving you time and reducing errors.
Whether you’re looking to create a simple org chart or need a tool that keeps pace with your company’s changes, Creately provides the ideal solution. Say goodbye to manual updates and hello to a seamless, dynamic org chart experience.
FAQs on How to Make an Org Chart in Excel
How to make an org chart in Excel with multiple departments?
How to make an org chart in Excel without using SmartArt?
How to make an org chart in Excel that automatically updates?
How to make an org chart in Excel for large teams?
How to make an org chart in Excel with photos?
Resources: Puett, E. (2024). An Analysis of Organization Charts. [online] TRACE: Tennessee Research and Creative Exchange. Available at:www.trace.tennessee.edu/utk_gradthes/1115/ [Accessed 28 Nov. 2024].
Zhang, J., Yu, P.S. and Lv, Y. (2015). Organizational Chart Inference. Proceedings of the 21th ACM SIGKDD International Conference on Knowledge Discovery and Data Mining - KDD ’15. doi:www.doi.org/10.1145/2783258.2783266.