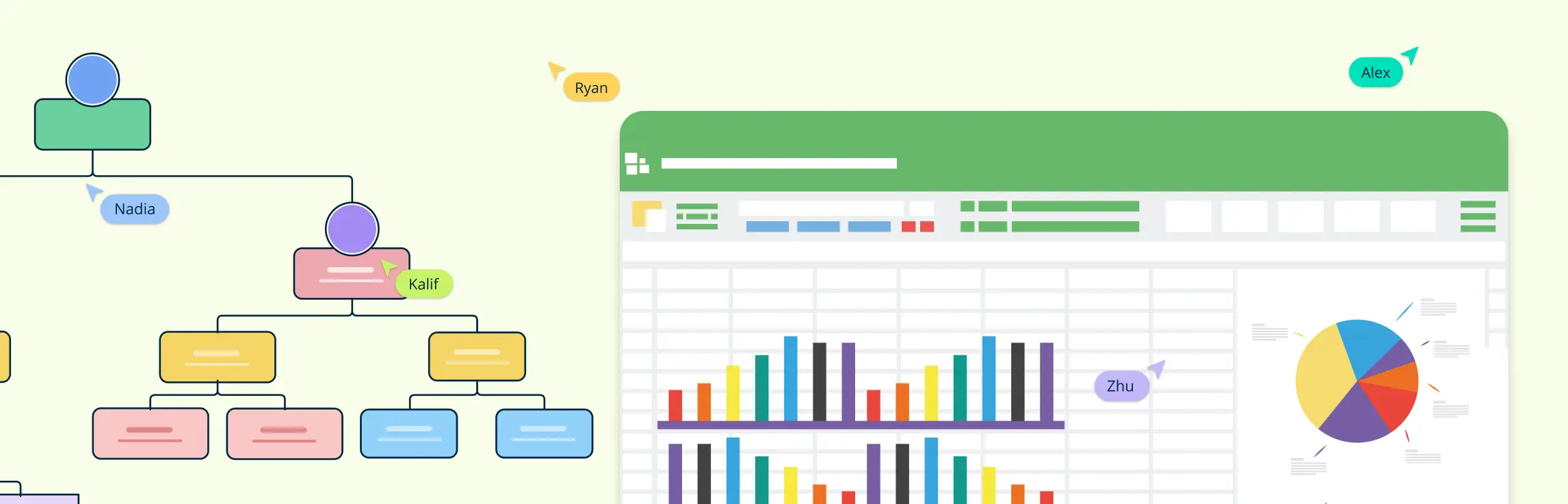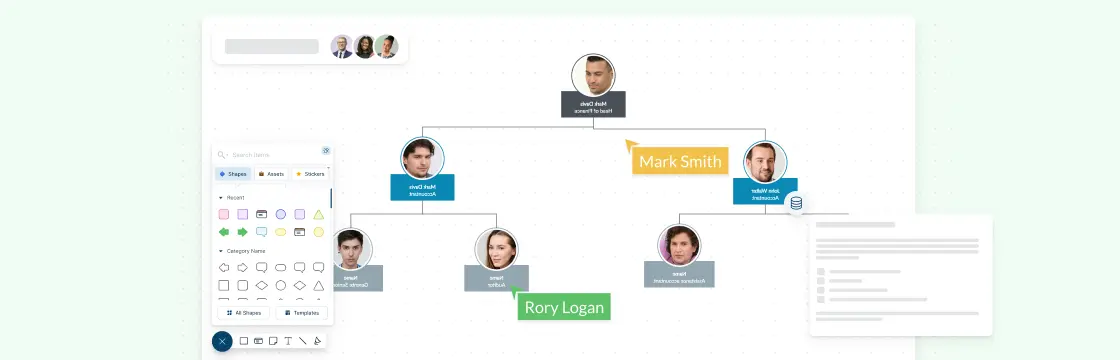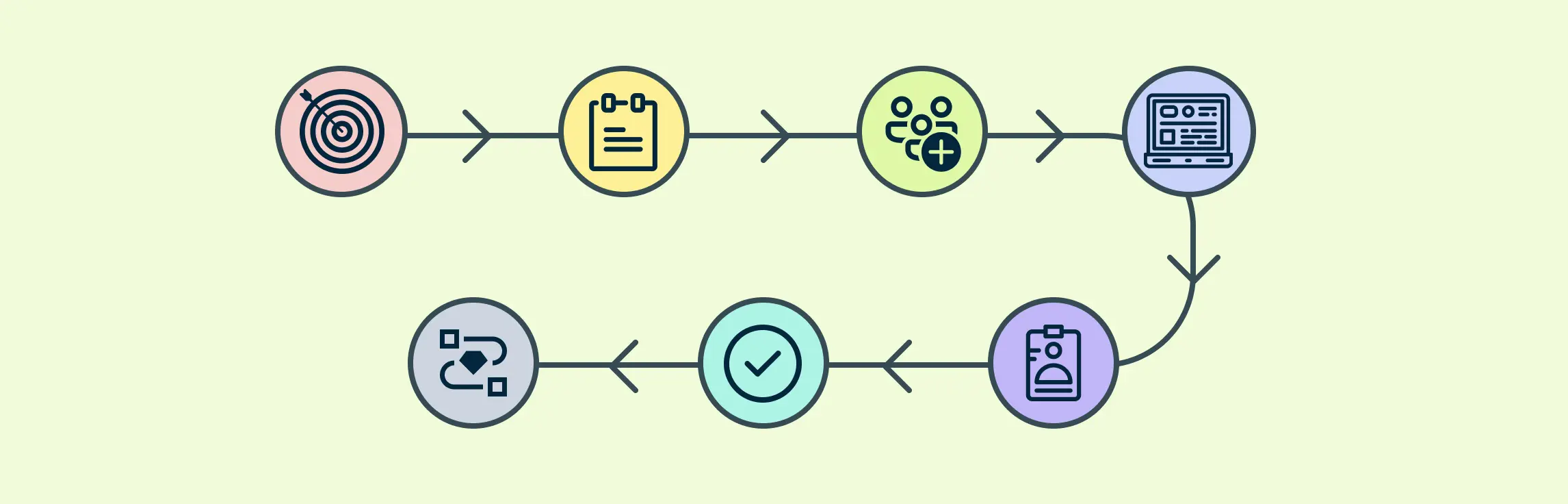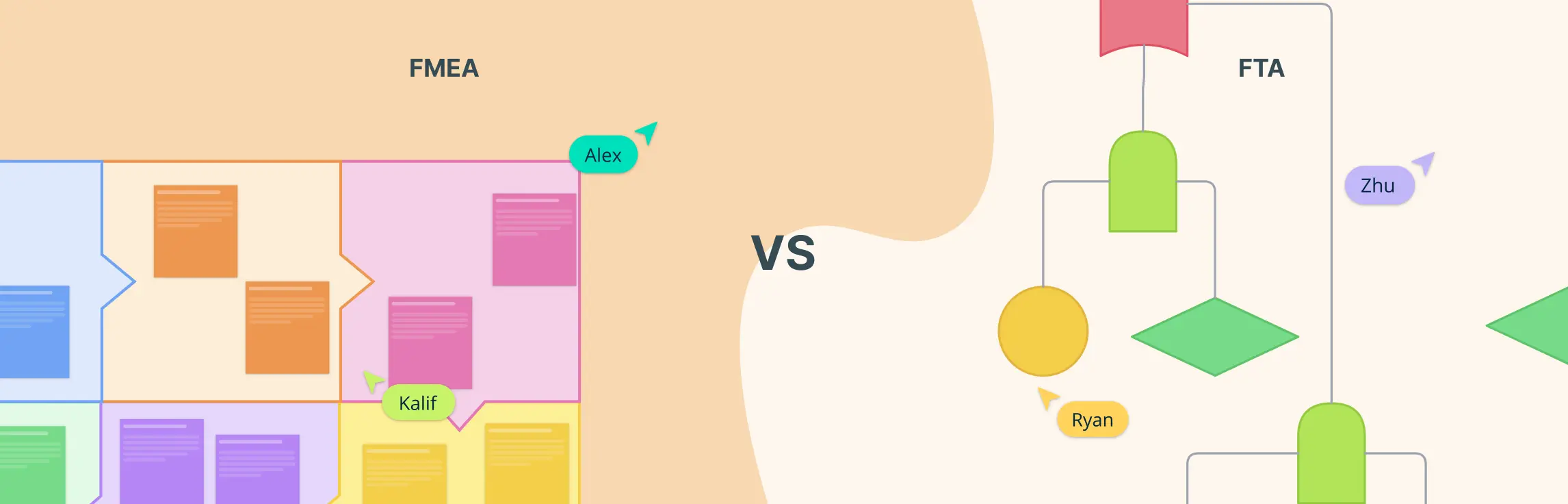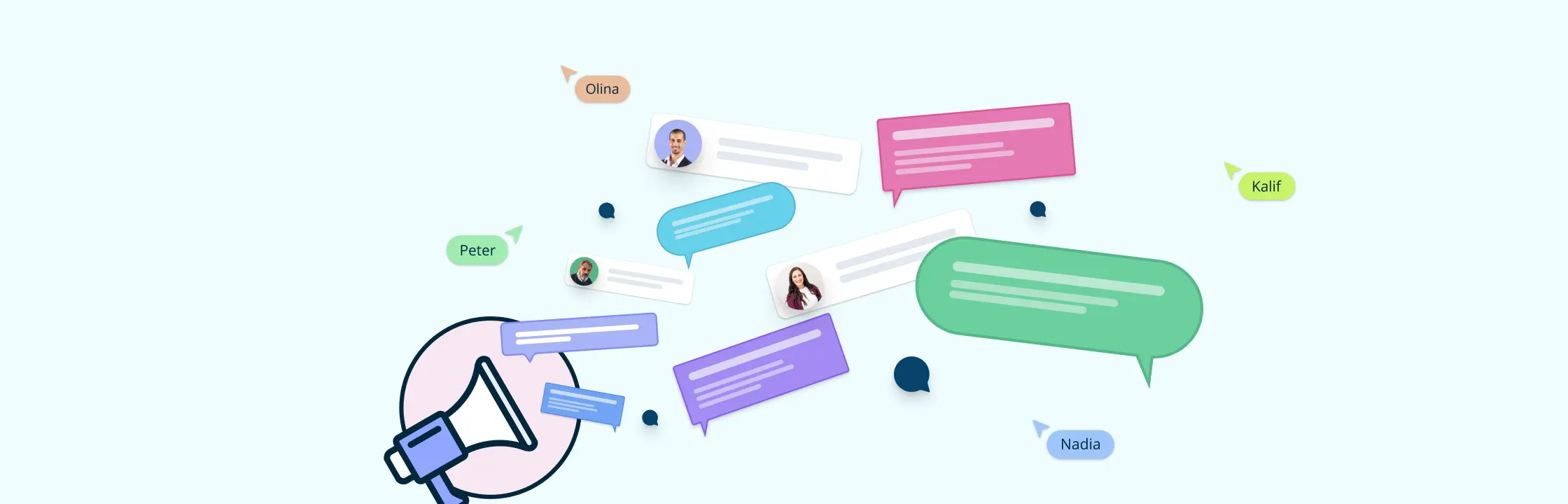Spreadsheets have long been a crucial tool for managing data, with programs like Microsoft Excel, Google Sheets, and Apple Numbers offering robust features for organizing structured information. One of the key uses of spreadsheets is creating organizational charts —visual diagrams that represent a company’s hierarchy, roles, relationships, and reporting structures. While org charts were traditionally drawn by hand or using basic software, modern spreadsheet tools, combined with specialized org chart software like Creately, Visio, or Lucidchart, have streamlined this process, making it faster, more accurate, and adaptable.
To generate an org chart using a spreadsheet, users can first organize data logically within the spreadsheet, such as listing employees and their respective roles. Spreadsheet software allows for easy structuring of this data, while org chart tools can automatically generate visual representations based on the information. This integration between spreadsheet management and dedicated software simplifies workflows and enhances clarity in organizational structures.
This guide will walk you through leveraging both spreadsheet software and dedicated org chart tools to efficiently create professional-quality org charts.
How to Create an Org Chart using a Spreadsheet
Follow these steps to easily create an organizational chart (org chart) from your spreadsheet data using popular tools like Microsoft Excel, Google Sheets, and other diagramming tools.
Step 1: Prepare Your Data in a Spreadsheet
The first step in creating an organizational chart from a spreadsheet is ensuring your data is well-organized. You will need to structure your spreadsheet with the following columns:
- Name: The name of the individual.
- Role/Title: The person’s job title or role.
- Manager: The name of the individual they report to.
Example:
| Name | Role/Title | Manager |
| John Smith | CEO | |
| Jane Doe | COO | John Smith |
| Tom Harris | Manager | Jane Doe |
Ensure your spreadsheet is saved as an Excel (.xlsx) or CSV file for easy import into other tools.
Step 2: Pick the Right Tool to Create the Org Chart
There are multiple tools available for creating organizational charts from spreadsheets. Here’s how to use some of the most popular options:
Microsoft Excel: How to generate an Org Chart using Microsoft Excel
Open Excel: Open your saved spreadsheet containing the data.
Use SmartArt for Hierarchy:
- Navigate to the Insert tab on the ribbon.
- Click SmartArt in the illustrations section, then select the Hierarchy option.
- Choose a hierarchy layout that best suits your org chart style (e.g., “Organization Chart”).
Populate the SmartArt Diagram:
- Manually enter the names, titles, and reporting structure (managers) into the SmartArt diagram. You can click on the diagram shapes and enter text directly into them to populate the org chart.
- The diagram will auto-adjust as you add new shapes or employees to the chart.
Customize the Org Chart:
- Use Excel’s design tools to modify the colors, shapes, and overall layout of the chart.
- You can add or remove shapes, adjust connectors, and change formatting to fit your organizational structure.
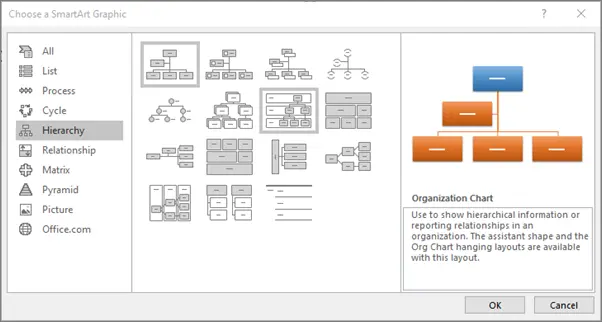
Google Sheets: How to generate an Org Chart using Google Sheets
Prepare Your Data:
- Open your data in Google Sheets with the same structure as mentioned earlier: Name, Role/Title, and Manager.
Create the Org Chart in Google Drawings:
- Open Google Drawings (go to Google Drive, click New > More > Google Drawings).
- Use the shape tool to insert boxes representing each employee’s position.
- Manually type in the name and title for each person.
Connect the Shapes:
- Use the line or connector tool to draw lines between shapes representing reporting relationships. For instance, connect each manager with their direct reports to visually represent the hierarchy.
Customize the Org Chart:
- Adjust the colors, fonts, and shapes to match your company’s branding and make the chart more visually appealing.
- Resize shapes, change their positions, and add or remove connections as necessary.
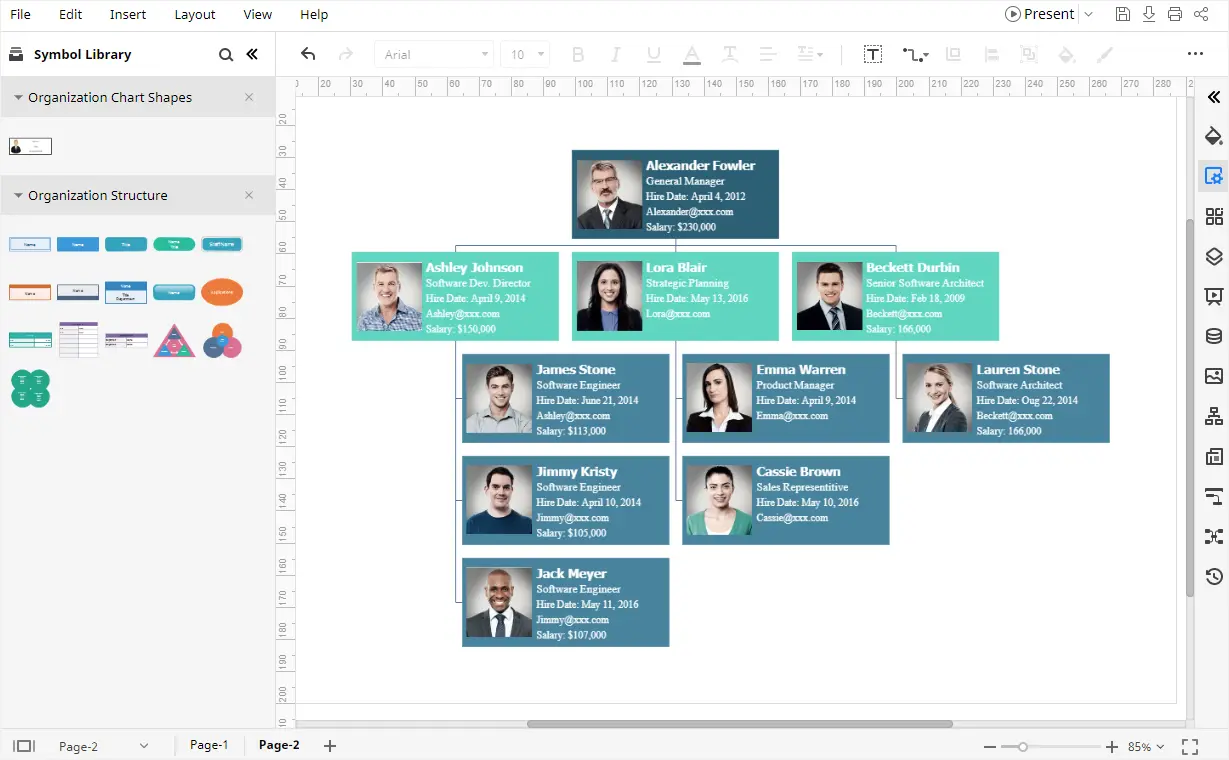
Apple Numbers: How to generate an Org Chart using Apple Numbers
Import Your Data:
- Open your spreadsheet in Apple Numbers and ensure it’s structured with the required columns: Name, Role/Title, and Manager.
- Apple Numbers doesn’t offer a direct org chart creation tool, but you can manually transform your data into a visual representation by using the available shapes and connector tools.
Create the Org Chart:
- Use the Shapes tool in Apple Numbers to insert boxes for each employee, and manually input their names and titles.
- Use the Connector tool to draw lines between the shapes, establishing relationships based on the “Manager” column from your spreadsheet. This will visually represent the hierarchy within your organization.
Edit and Customize the Org Chart:
- After you’ve added the positions and relationships, you can customize the chart’s design by adjusting the colors, resizing shapes, and arranging the boxes to make the chart more visually appealing and organized.
- Apple Numbers allows you to change the style of the shapes and text, offering some flexibility in how the org chart looks.
Export the Org Chart:
- Once you’re happy with your org chart, you can export it in various formats such as PDF, PNG, or JPEG, depending on your needs.
- You can also share the Numbers file with collaborators for easy editing or feedback.
Creately: How to generate an Org Chart using Creately
Prepare Your Spreadsheet Data:
- Ensure your spreadsheet (CSV, Excel, or Google Sheets) is structured with relevant columns: Name, Role/Title, and Manager.
Import Your Spreadsheet into Creately:
- Open Creately and choose to import your spreadsheet. Creately will automatically recognize the hierarchical data and convert it into an organized chart.
Customize the Org Chart:
- Adjust the layout, colors, shapes, and text to match your organization’s branding. You can modify individual elements like text, connectors, and box sizes.
Collaborate in Real-time:
- Use Creately’s collaboration tools to allow team members to edit and provide feedback on the org chart simultaneously.
Export or Share the Org Chart:
- Once you’re satisfied with the org chart, export it in formats like PDF, PNG, or JPEG, or share it with a link for easy access and sharing with stakeholders.
This process makes it simple to create professional org charts from spreadsheets, with added flexibility for customization and collaboration. We’ll be exploring Creately’s org chart capabilities in more detail later.
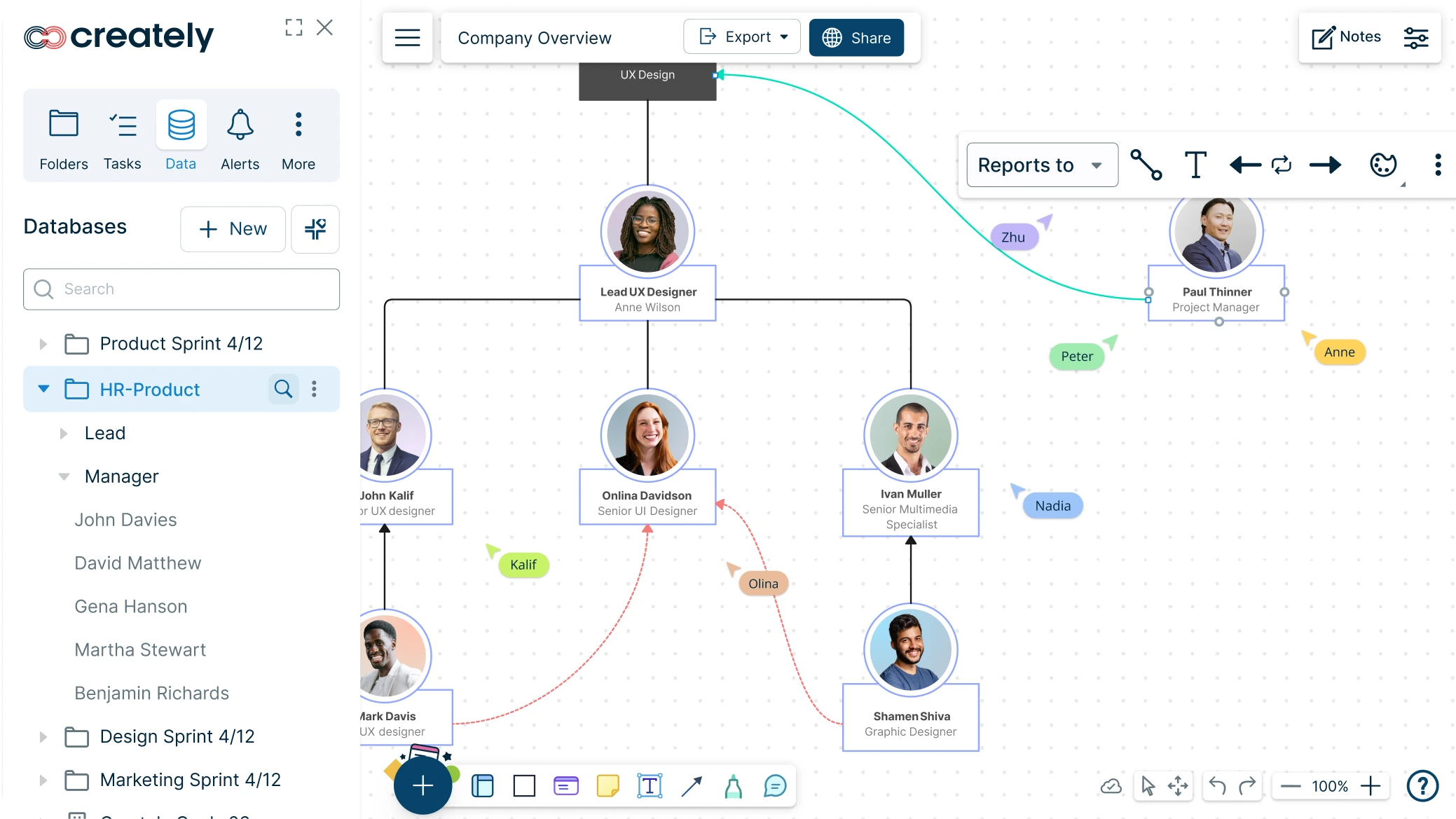
Step 3: Automate with Add-ons or Plugins
To speed up the process, there are add-ons and plugins available that can help automate org chart creation from spreadsheets. These can simplify the mapping of spreadsheet data into a diagram:
Org Chart Creator: This plugin is available for both Excel and Google Sheets and automates the process of generating org charts from your spreadsheet data.
Data Linking Add-ons: These add-ons can link your spreadsheet data with visualization tools, ensuring that when your spreadsheet is updated, the org chart also reflects those changes.
Step 4: Finalize and Export
Once your org chart is created, follow these steps to finalize it:
Customize the Design:
- Adjust the design to match your organization’s visual identity. You can modify colors, shapes, and fonts to make the chart more readable and aligned with company branding.
Export Options:
- After finishing your org chart, export it to various formats such as PDF, PNG, or SVG.
- You can also embed the chart in presentations, reports, or websites, depending on your needs.
Share and Collaborate:
- If you are using tools like Google Sheets or Google Drawings, sharing and collaboration are simple. Just use the sharing options to give team members access to edit or view the org chart in real-time.
- For Excel, you can share the file and allow others to make updates, or save it as a PDF for easy distribution.
Creating an org chart from a spreadsheet can be a straightforward process with the right tools. By organizing your data properly and using built-in features in Microsoft Excel, Google Sheets, or advanced diagramming tools, you can efficiently visualize your organization’s hierarchy. Whether you’re working with a small team or managing a larger organization, these steps will help you create a clear, professional org chart that aligns with your team’s structure and facilitates communication.
Limitations in using Spreadsheet Software for Org Charts
Using spreadsheets for creating organizational charts has several limitations:
Lack of Visual Structure: Spreadsheets are not designed for visualizing hierarchies, making it hard to create clear, easily interpretable charts.
Manual Updates: Changes to the organization require manual updates, which can lead to outdated or inconsistent charts.
Limited Design Flexibility: Customizing colors, shapes, and branding is difficult, reducing the chart’s visual appeal.
Challenges with Large Organizations: Managing complex hierarchies becomes cumbersome and hard to maintain.
Collaboration Issues: Real-time collaboration can lead to version conflicts and errors.
No Automated Visualization: Relationships must be manually arranged, which adds extra steps.
Export Limitations: Exporting charts often results in poor formatting, reducing sharing effectiveness.
Scalability: Spreadsheets lack features for handling large or dynamic organizational structures efficiently.
These challenges make spreadsheets less efficient than specialized tools for creating and managing org charts.
Creating Organizational Charts from Spreadsheets Using Creately: Why It’s the Best Choice
Creately’s key features make the process of creating organizational charts from spreadsheets more efficient, accurate, and collaborative. By integrating spreadsheet data directly into Creately, businesses can save time, improve accuracy, and enhance the overall organizational chart creation process.
Seamless Data Import: Easily import structured HR data from Excel or CSV files, eliminating manual data entry. Creately automatically extracts and maps information like Name, Role/Title, and Manager, ensuring quick and accurate org chart creation.
Automated Org Chart Generation: After importing data, Creately auto-generates an org chart based on your defined “Manager” relationships, speeding up the process and reducing errors.
Customizable Layouts & Designs: Customize the look and feel of your org chart with flexible layout options (vertical, horizontal, hierarchical) and adjust colors, shapes, and text to match your branding.
Saved Sets for Dynamic Updates: Use Saved Sets to group employees by department, role, or location. These sets update automatically, ensuring your org chart reflects the latest changes without manual intervention.
Bulk Image Import for Org Charts and Databases: Streamline your workflow with bulk image import, supporting formats like PNG, JPEG, and SVG. Upload images in bulk (ZIP format) for org charts and custom databases, and map them automatically to entities using ID-based matching.
Enhanced People Data Type Mapping for CSV and Google Sheets Imports: Automatically map imported data to existing users, improving accuracy and streamlining the import process. The system checks for user matches based on email or full name, providing visibility for unmatched entries.
M365 Excel Integration for Data Syncing: Seamlessly sync data between Excel and Creately with the M365 Excel integration. This two-way data sync functionality for M365 Business tier accounts allows updates in Creately to sync back to Excel, while you can refresh data from Excel into Creately with a single click. This integration simplifies workflows and keeps your data up-to-date across platforms.
Real-Time Collaboration: Creately allows multiple users to collaborate on the same org chart in real time, providing control over who can view or edit, and preventing version conflicts.
Cross-Platform Accessibility: Access and edit your org chart from any device, ensuring your team can work together regardless of location or platform.
Integration with Other Tools: Creately integrates with Google Workspace, Microsoft Office, and project management platforms, allowing easy embedding and sharing across tools you already use.
Export Options for Easy Sharing: Export your org chart in formats like PNG, PDF, or SVG, for easy sharing, printing, or embedding in documents and presentations.
Real-Time Notifications and Updates: Stay updated with real-time notifications whenever changes are made, ensuring everyone is aligned with the current structure.
Collaboration on Organizational Strategy: Use Creately’s real-time collaboration to plan and restructure your organization, ensuring quick feedback and alignment with your team’s strategic goals.
Ready-to-Use Org Chart Templates from Creately
Simplify the creation of professional org charts with Creately’s customizable templates. Designed for various organizational needs, these templates help you build accurate, visually appealing charts in minutes.
Comprehensive HR Department Organizational Chart Template
Visual Org Chart Template with Employee Photos
Nonprofit Organization Hierarchy Chart Template
Sales and Influencer Team Structure Org Chart Template
Functional Departmental Structure Org Chart Template
Here’s how Creately stands out as the best tool for transforming structured HR data into professional org charts:
How to Create an Org Chart in Creately: Step by Step Process
Creating an organizational chart in Creately is a seamless and efficient process, especially when leveraging HR data from a spreadsheet. Creately stands out as one of the best overall tools for generating org charts because of its robust features, ease of use, and deep integration with spreadsheet data. Here’s why Creately is the top choice for creating org charts from spreadsheets and how it makes the process more effective:
Step 1: Prepare Your HR Data
Start by gathering your HR data in a spreadsheet format like CSV or Excel. To create an effective org chart, make sure your data includes the following columns:
- Name: Employee’s full name.
- Role/Title: Employee’s job title.
- Manager: The name of the person the employee reports to.
- (Optional) Department: For further categorization.
- (Optional) Location/Contact Info: If you want to include extra details for each employee.
This structured data will streamline the chart-building process, ensuring accuracy and ease in generating your org chart.
Step 2: Access Creately
Once your data is ready, log into your Creately account. If you don’t have one yet, sign up quickly on Creately’s website. After logging in, you’ll land on the Creately Dashboard, your main hub where all your diagrams, including org charts, are stored. This is where you’ll start your new org chart project.
Step 3: Start a New Organizational Chart
Creately offers various org chart templates tailored to different organizational structures. Browse through the options and select one that fits your needs. For example:
- Flat structures can opt for a simpler chart.
- Hierarchical structures may require a more detailed design.
If none of the templates suit your organization’s layout, you can easily start with a blank canvas and create a customized chart.
Step 4: Import Your HR Data
Now, it’s time to upload your HR data into Creately:
- Click on the Import Data button.
- Choose your prepared CSV or Excel file.
- Creately will guide you through the process of matching your spreadsheet columns to the corresponding fields in the org chart (such as employee names, job titles, and managers).
This step ensures that your data is mapped correctly and organized automatically within the org chart.
Step 5: Generate the Org Chart
Once your data is mapped, hit the Generate button. Creately will automatically arrange the data into a clear, visually appealing org chart. It will define the relationships between employees based on the Manager column and create a structure that’s easy to navigate.
If you have a large team or a complex organizational structure, this step will save you considerable time and effort.
Step 6: Customize the Org Chart
After Creately generates your chart, it’s time to personalize it:
Layouts: Choose a layout that works best for your organization’s structure (vertical, horizontal, etc.).
Color Customization: Use color coding to represent different departments or teams, making the chart more intuitive.
Shape Customization: Adjust the shapes to highlight key employees or departments.
Text and Fonts: Modify text sizes and fonts to make the chart easy to read and aligned with your company’s branding.
This customization allows you to create a professional-looking org chart that reflects your organization’s unique structure.
Step 7: Use Saved Sets for Dynamic Updates
One of Creately’s standout features is Saved Sets. With this tool, you can group employees based on certain criteria (e.g., by department, role, or location). For example, if you create a Saved Set for the HR department, you can easily view just that section of the org chart.
The best part? Saved Sets update automatically when you make changes to the data, keeping your org chart current without requiring manual updates each time.
Step 8: Collaborate and Share
Creately allows easy collaboration, making it simple to share your org chart with colleagues:
Permissions: You can control whether others can view or edit the org chart.
Link Sharing: Share a link to the chart with your team for real-time collaboration, feedback, or approval.
This feature is particularly useful for maintaining alignment and ensuring everyone has access to the latest version of the org chart.
Step 9: Export and Integrate
Once you’ve completed your org chart, you can easily export it in various formats such as PNG, PDF, or SVG. These formats are perfect for reports, presentations, or sharing with stakeholders.
Additionally, if you use other software tools, Creately offers easy integration options, allowing you to incorporate your org chart seamlessly into those platforms.
Creately, Microsoft Excel, Google Sheets, and Apple Numbers for Generating an Org Chart using a Spreadsheet
| Feature | Microsoft Excel | Google Sheets | Apple Numbers | Creately |
|---|---|---|---|---|
| Ease of Use | Moderate: Requires SmartArt or manual setup. | Moderate: Manual creation with shapes. | Moderate: Manual creation with shapes. | Easy: Drag-and-drop interface with intuitive tools. |
| Org Chart Templates | Available via SmartArt (Hierarchy layouts). | No built-in templates for org charts. | No built-in templates for org charts. | Extensive pre-designed org chart templates. |
| Data Import for Charts | Supports manual or CSV import for SmartArt. | Requires manual entry or CSV import. | Requires manual entry or CSV import. | Supports CSV, Excel, and Google Sheets imports for seamless chart generation. |
| Automation for Org Charts | Semi-automated with SmartArt; limited scalability. | Manual: Requires linking shapes manually. | Manual: Requires linking shapes manually. | Fully automated generation of org charts from imported data. |
| Customization | Moderate: Limited to SmartArt features and manual edits. | Moderate: Customization via shapes and colors. | Basic: Limited to colors, shapes, and text. | Extensive: Customizable styles, layouts, and advanced editing options. |
| Real-Time Collaboration | Available via Office 365 for web version. | Built-in with Google Workspace. | Limited: Only available with iCloud sharing. | Built-in, with real-time collaboration and comment features. |
| Visualization Features | Basic: SmartArt shapes, colors, and layouts. | Basic: Requires inserting and styling shapes. | Basic: Requires inserting and styling shapes. | Advanced: Auto-layouts (tree, grid, flow), image integration, and more. |
| Cross-Platform Accessibility | Desktop and web versions (Office 365). | Web-based, works on any device with a browser. | Mac and iOS devices only; no web version. | Available on web and desktop apps with cross-platform compatibility. |
| Integration with Other Tools | Integrates with other Office tools (Word, PowerPoint). | Integrates with Google Workspace apps. | Limited integration within the Apple ecosystem. | Integrates with various tools including Google Workspace, Microsoft 365, and custom APIs. |
| Scalability | Moderate: Can handle medium-sized org charts but gets complex for large ones. | Moderate: Suitable for small to medium org charts. | Limited: Not ideal for large org charts. | Highly scalable, suitable for simple to complex org charts. |
| Export Options | Excel, PDF, and image formats. | Google Sheets, PDF, and other file formats. | PDF and Excel formats; limited image options. | Multiple formats including PDF, PNG, JPEG, and scalable vector graphics. |
| Best For | Small to medium org charts with moderate effort. | Collaborative efforts for basic org charts. | Simple org charts on Apple devices. | Creating professional org charts with minimal effort and maximum customization. |
Helpful Resources
Design, manage, and share your organizational structure with Creately’s org chart software. Visualize roles, responsibilities, and relationships within your organization with ease using org chart generator.
Easily make organizational charts to visualize the reporting structure of your organization for effective HR planning and management with org chart maker.
Editable Online or Download for Free
Summary of Comparison
Microsoft Excel: Best for users needing moderate automation with SmartArt, especially within the Microsoft Office ecosystem. It provides semi-automated org chart creation but is limited in customization and scalability for larger charts.
Google Sheets: Ideal for collaborative org chart creation due to built-in real-time collaboration features. However, it requires manual effort for visualization and lacks advanced options for customization and automation.
Apple Numbers: Suitable for Mac/iOS users who need basic, visually simple org charts. It offers limited scalability, minimal integration with other tools, and relies on manual effort for chart creation.
Creately: Excels as a specialized diagramming tool, offering extensive templates, seamless data imports, and automated layouts. It stands out for its ease of use, advanced customization, real-time collaboration, and integration with major platforms like Microsoft 365 and Google Workspace. Ideal for creating professional, scalable org charts efficiently.
Conclusion: Why Creately Is the Best Tool for Creating Org Charts from Spreadsheets
In conclusion, Creately’s robust features transform the process of creating organizational charts from spreadsheets, making it the go-to platform for businesses looking to streamline their org chart creation process. From seamless data import to automatic org chart generation, customization options, and dynamic updates, Creately saves time and reduces errors. Additionally, its real-time collaboration and cross-platform accessibility make it a powerful tool for teams working together, whether in the office or remotely.
By leveraging Creately’s integrations, customization features, and export options, you can create professional, up-to-date, and visually appealing org charts that align with your company’s needs. Whether for small teams or large organizations, Creately ensures that your org chart remains accurate, adaptable, and aligned with your team’s evolving structure. If you’re looking to save time, improve accuracy, and enhance collaboration in your organizational chart creation, Creately is the ideal solution.
Resources: Giessner, S.R. and Schubert, T.W. (2019). Power and Vertical Positions in an Organization Chart: A Pre-Registered Replication Report of Study 3a and a Modification of Study 1a, Giessner & Schubert (2007). Collabra: Psychology, 5(1), p.25. doi: https://doi.org/10.1525/collabra.216.