New Series of Creately Tips and Tricks
Many of you have told us how much you love Creately, and we thank you for all the great feedback you’ve provided over the last couple of months. As we approach our Public Launch, I’ve decided to start a series of short informational posts with tricks and tips that will make Creately even easier to use and demonstrate the richness of features we’ve packed into Creately.
1 Click Create buttons
Our 1 Click Create buttons have been around for sometime now, and they make flowchart and organisational charts an absolute breeze to create. You can find the 1 Click Create button on the contextual toolbar for every object in Creately, and it’s been built with smarts to automatically create the correct type of object depending on the diagram you’re drawing and connect up the shapes.
1 Click Create for Flowcharts
Flowcharts are useful just about everywhere, from the classroom to the boardroom. And although there are a ton of applications that you can use to create flowcharts, we believe Creately offers the best user experience for flow-charting on the web. Here’s a set of images that show you just how easy it is to use.
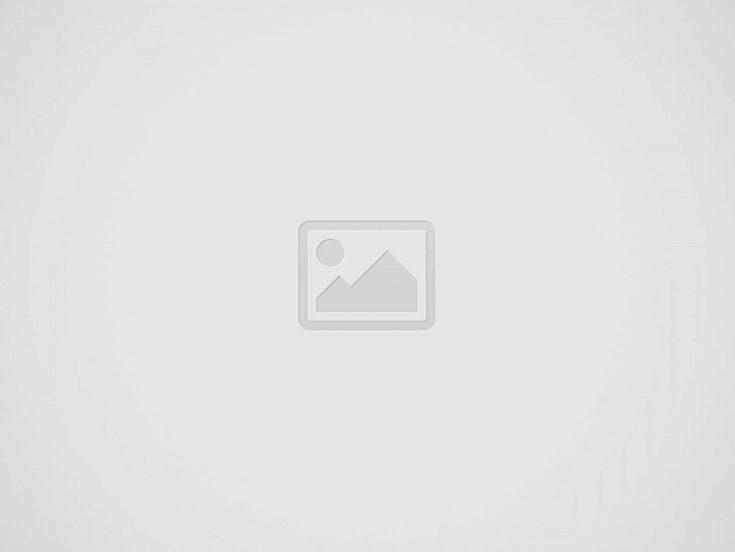

1 Click Create button on the contextual toolbar
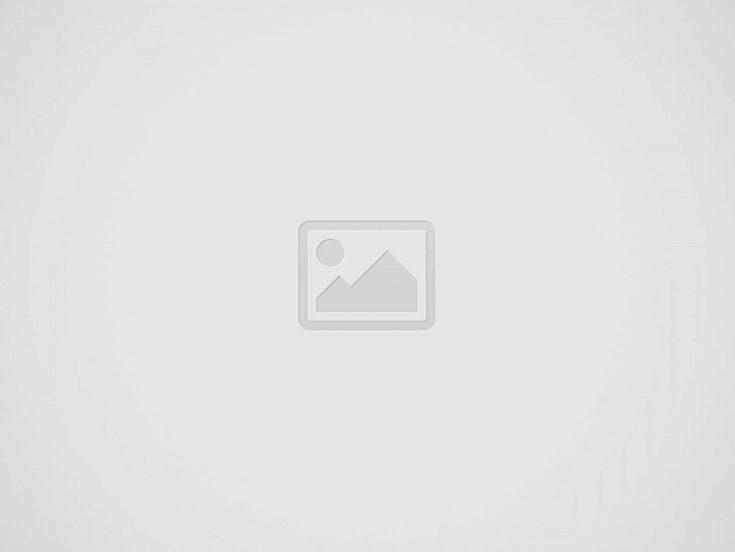

Choose the type of child shape
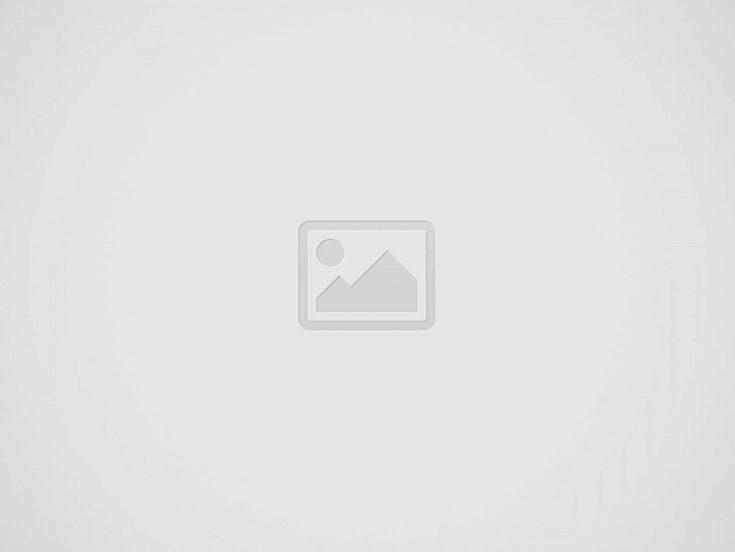

Position and place with automatic connectors
1 Click Create for Org Charts
The Click & Create buttons in organizational charts are just as easy to use. Creately automatically places a subordinate shape making it org charts faster than ever. Just click, position and place. No need for extra lines and connectors… neat.
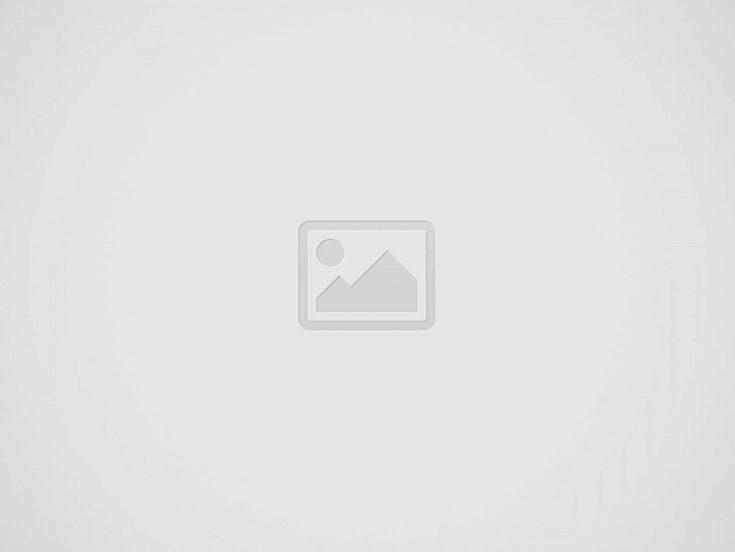

Click to replicate
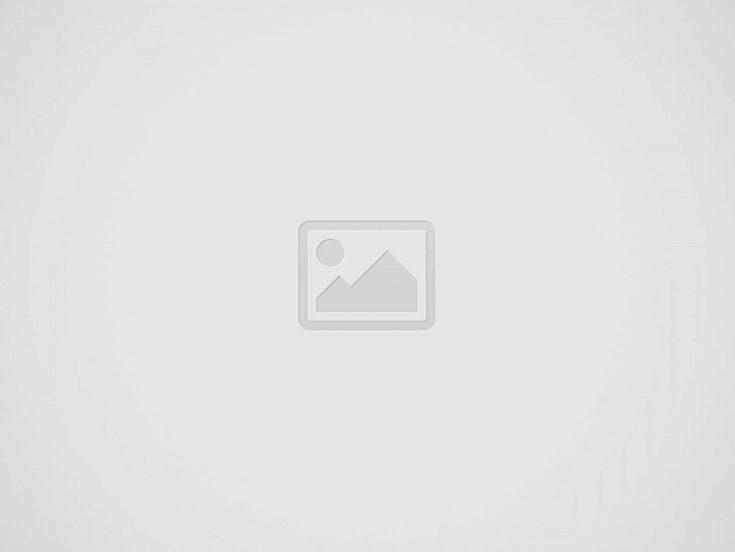

Position and click to place
More 1 Click Create
1 Click & Create works just as well for UML, basic shapes or just about any diagram you can create in Creately. Give it a go and let us know how we can make this even better for you.
Hope you enjoyed today’s tip. Come back next week for another smart trick from the makers of Creately.
@charanjit
