Whether you work hybrid or remote, having to switch contexts and apps multiple times during the day is part and parcel of a typical workday. Creately’s latest integration with Microsoft Teams introduces a better way to work with teams and collaborate. We’re truly excited that this integration creates a seamless platform for teams to brainstorm, plan, run projects or document knowledge that’s always linked to the current context.
Our Approach with MS Teams
When you work with remote teams, smoother communication, work management and real-time collaboration is key to ensure that nothing slips through the cracks. Thus, when we started working with Microsoft, we approached this problem with a few ideas.
- Visuals make a huge impact in making things easier to understand
- The collaborative content you create must be easily found and referenced
- When people have the big picture, then they need the details. And it should always be ready at hand
- Meetings are essential, but the context of pre, during and post-meetings are also important and need to be planned if we are to improve the overall efficiency of teams around meetings
So with those in mind, we think we have a winner in our hands with Creately for Microsoft Teams.
What We Bring to the Table
A Collaborative Free Form Canvas for Teams
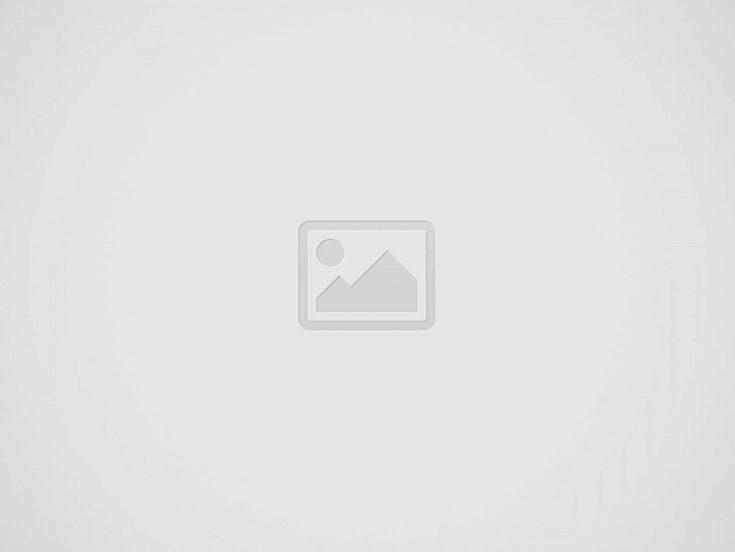
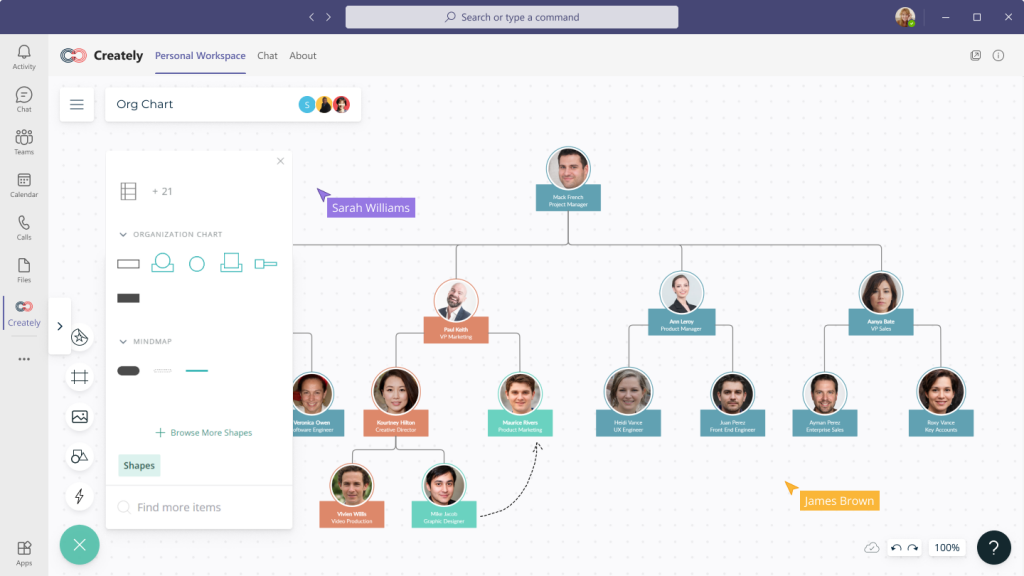
With Creately there are no rigid structures or limitations such as docs or sheets. We provide a free-form visual workspace for you to collaborate with remote teams in real-time. Simply pin any Creately workspace or folder to an MS Teams channel and you are good to go!
A Place to Pin Ideas or Discuss the Problem
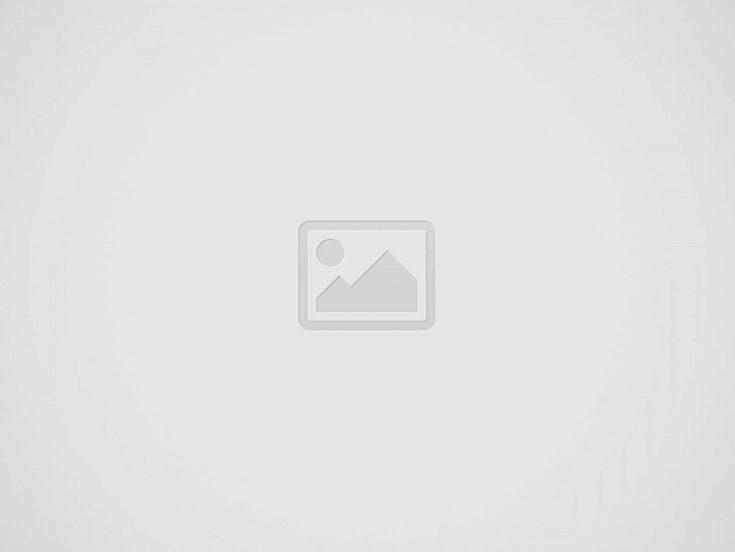
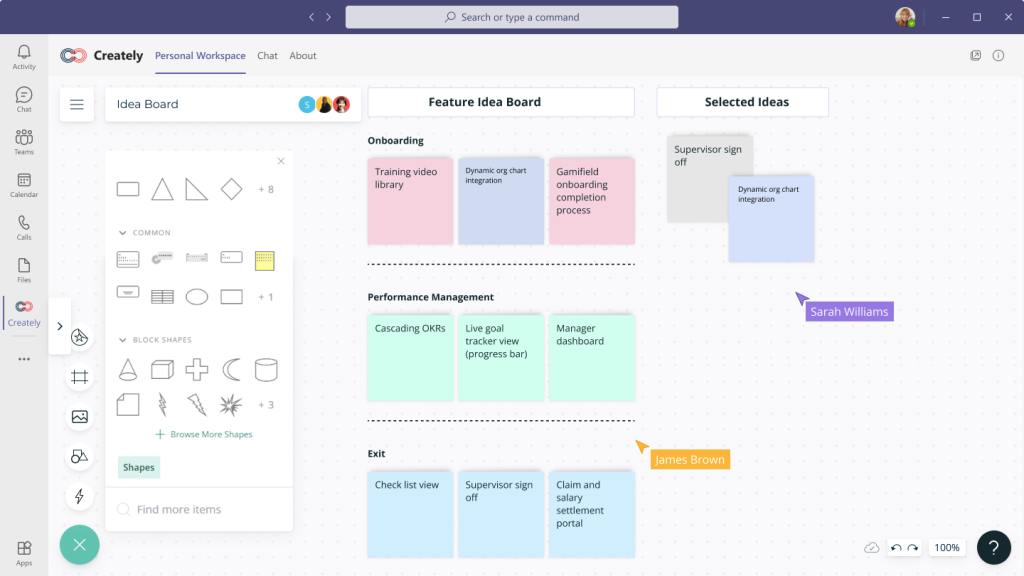
Drag and drop anything from docs, sheets, JPEGs or PDFs into the canvas to unify all information related to a particular task/project in one place to analyze. Bounce ideas off team members and get instant feedback. You can edit any Creately workspace within MS Teams without having to switch back and forth between apps.
The Best Way to Get Everyone on the Same Page
Share workspaces in live meetings and use Creately’s superb whiteboarding capabilities with asynchronous editing.
How to Install?
Activate Creately in MS Teams
- Select the ‘Manage Apps’ in MS Teams and search for Creately in the Teams App Store.
- Click on the check mark next to Creately and select Allow.
- A dialogue box will appear. Click Allow to let users access Creately in Teams.
- You can click on the application to view or change its permissions.
Adding Creately to Team Channels
- Select the Apps icon on the left sidebar of the Teams window.
- Search for Creately
- Click on the application and press the Add button
- Sign in to Creately, and you are on track to supercharge collaboration with Creately and MS Teams.
Add Creately to MS Teams to stay in sync and top of your task list. Work visually with over 1000+ templates to get a head start. Manage your work the way you want with a free-form, flexible infinite canvas that you can set up according to your preference. Unify all information related to a particular project under one workspace and easily share it with the team, with multiple access levels and roles.
Learn more about Creately for MS Teams.
No matter the team or the industry you are in, Creately can help you build workflows, manage processes, manage work, ideate and plan projects so that you will be able to uncover new trends and new ways to work.
Install Creately for MS Teams today by visiting the Teams App Store!
